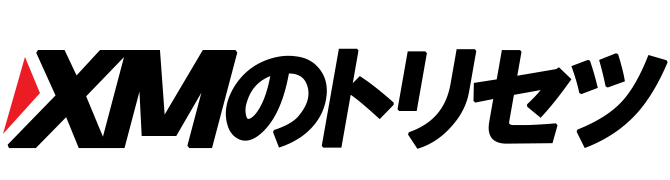「MT4とMT5って両方使えますか?」
「MT4とMT5は何が違う?」
「MT4使っていてMT5に変えるのは難しいですか?」
海外FXを始めたとき、MT4とMT5、どっちを使えばいいのと迷ってしまう方も多いのではないでしょうか。
そこで、今回は
- MT4/MT5のダウンロードからログイン|パソコン版
- MT4/MT5のダウンロードからログイン|スマホ・タブレット版
- MT4/MT5の特徴
XMで口座を開設した方に向けてMT4とMT5のダウンロード・インストール方法からログイン方法について解説します。
この記事を最後まで読むことにより、パソコンが苦手な方やFX初心者でもMT4やMT5でスムーズな取引ができるようになりますので、ぜひ最後まで読んでください。
パソコン版|XM MT4・MT5 ダウンロード・インストール方法

まずパソコンでXMのMT4・MT5をダウンロード・インストール・ログインする方法を解説します。
手順1.公式サイトのPC/MACから選択
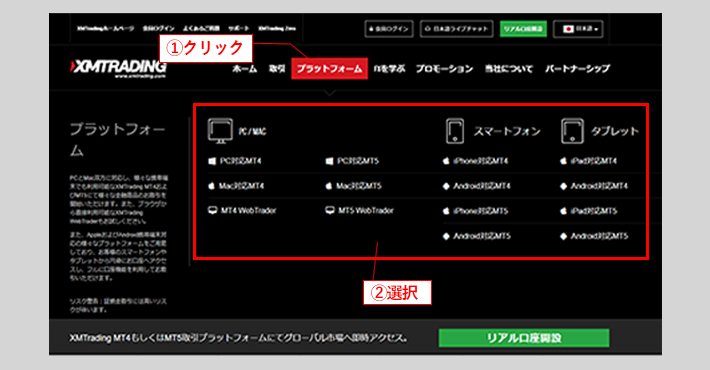
公式サイトのメニューにある「プラットフォーム」をクリックすると、各種デバイスの選択タブが表示されるのでご自身が利用するプラットフォームをクリックします選択しクリックします。
Windowsの場合
Macの場合
WebTraderの場合
WebTrader(ウェブトレーダー)とは、ブラウザ上で使うことができるMT4/MT5です。WebTrader(ウェブ版)とWindowsやMac(ソフト版)には以下の違いがあります。
- WebTrader…スペックの低いPCでも動作が快適
- Windows・Mac…チャートが広くインジケーターが多い
基本的にはWindowsユーザーはWindows版を、MacユーザーはMac版で構いません。
しかしMacの場合日本語が文字化けしてしまうことがあるため、当サイトではMacユーザーはWebTraderを推奨します。
手順2.MT4/MT5をダウンロード
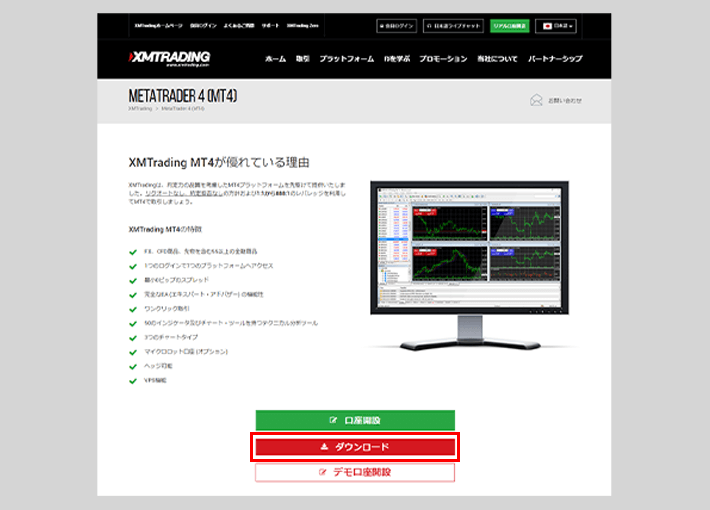
あとは選択したデバイスのページで赤い「ダウンロード」のボタンをクリックすればダウンロードが完了です。(この画面はWindowsのMT4を例にあげています。)
ダウンロードが完了したら終わりではなく、次はインストールをしてMT4・MT5が使えるようにしなければいけません。
手順3.インストールする
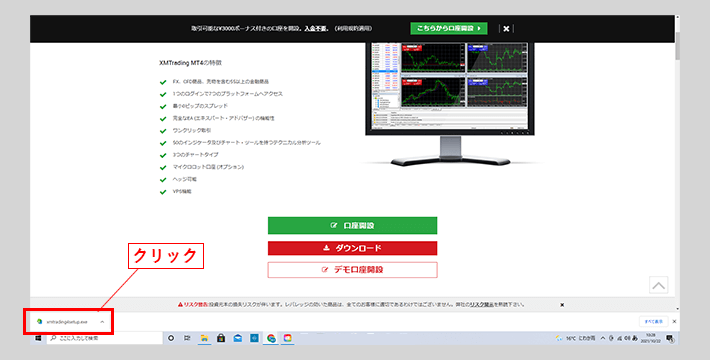
ダウンロードが完了したらパソコンの画面の左下にファイルの名前が出ているので、クリックします。
ここでダウンロードしたものはファイルのダウンロードから開くことも可能です。
Windowsの場合は「xmtrading4setup.exe」がダウンロードファイルに入っているので、ダブルクリックで起動します。見つからない場合は、Windowsボタンを押して「xmtrading4setup.exe」と検索するとでてくるのでダブルクリックで起動しましょう。
Macの場合は「XMtrading.dmg」がダウンロードされています。クリックし展開した後、アプリケーションに追加してください。「開発元が未確認のため開けません」と出てきた場合は、コントロールキーを押しながら開いてください。もう一度ポップアップが表示されますが、「開く」ボタンがありますのでそちらをクリックしてください。
開けたらインストールしていきましょう。
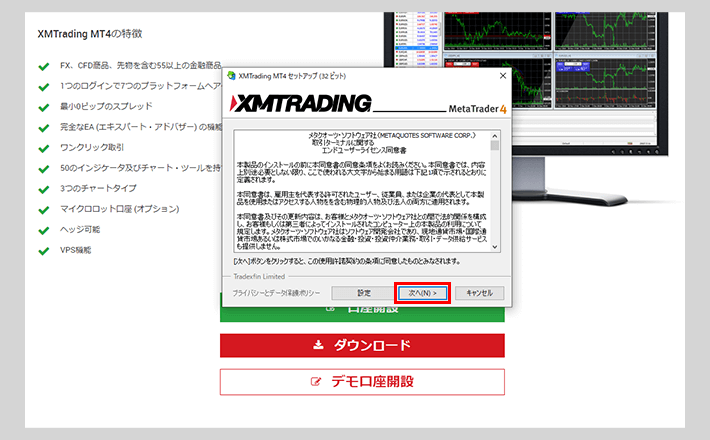
XMのMT4・MT5をインストールする準備の画面が表示されたら次へをクリックします。
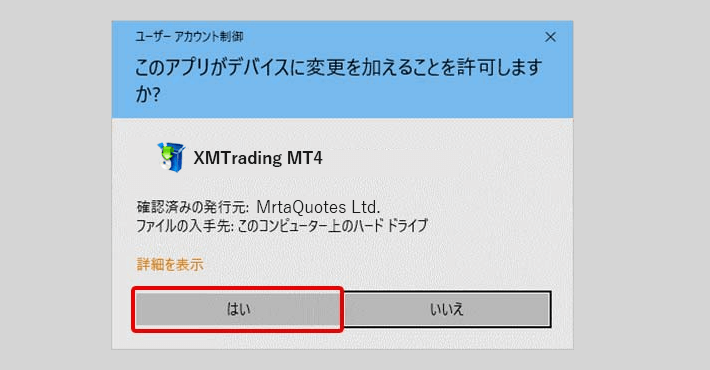
もし「このアプリがデバイスに変更を加えることを許可しますか?」と表示されたら「はい」をクリックしましょう。
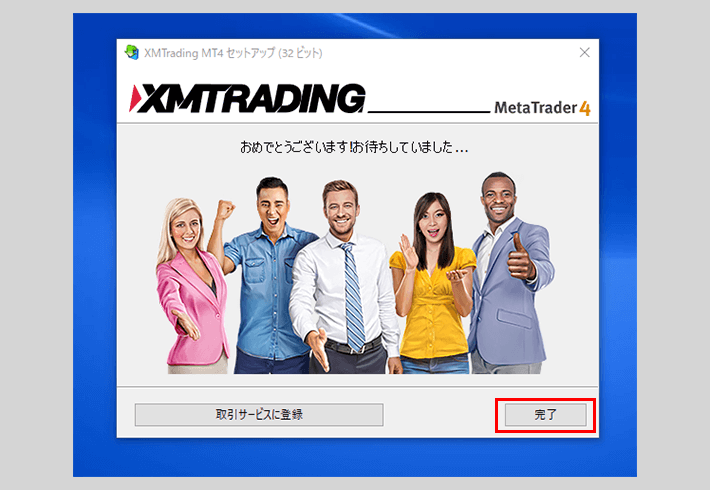
インストールが終わると完了ボタンが表示されるので「完了」をクリックすれば、インストール完了です。
最後にMT4・MT5にログインをすれば取引開始することができます。
MT4/MT5のインストールの完了後、自動的にMQL4/MQL5のウェブサイトが表示される場合があります。MQL4/MQL5は必要なら後からでも登録可能なので、すぐ閉じても問題ありません。
MQL(Meta Quotes Language)とは、EAやインジケーターを作成する際のプログラムのことです。
パソコン版| XM MT4/MT5ログイン方法

続いてMT4/MT5にログインしましょう。
手順1.メールでログイン情報を確認
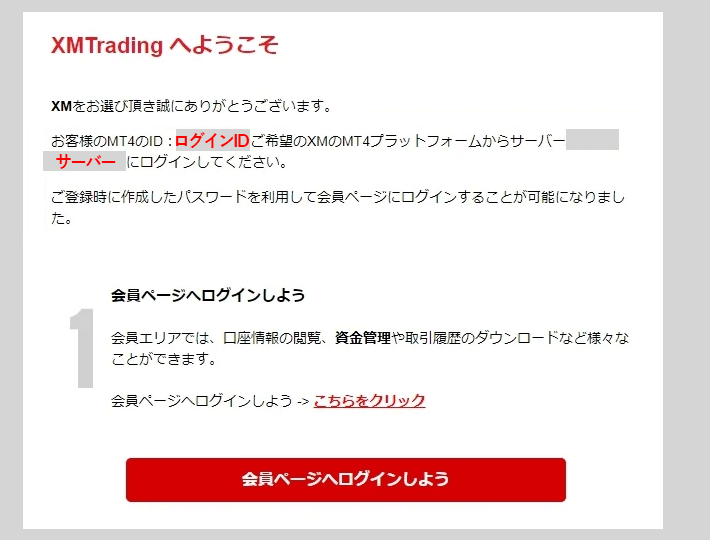
まずログインに必要な情報をXMの口座開設時に届いたメールで確認しましょう。
ログインに必要な情報は以下の通りです。
- ログインID
- パスワード
- サーバー
パスワードはメールに記載されていないのでご注意ください。
手順2.ファイルからログイン画面フォームに行く
MT4もしくはMT5を開くと上記の画像が表示されるので、まずこちらを閉じましょう。
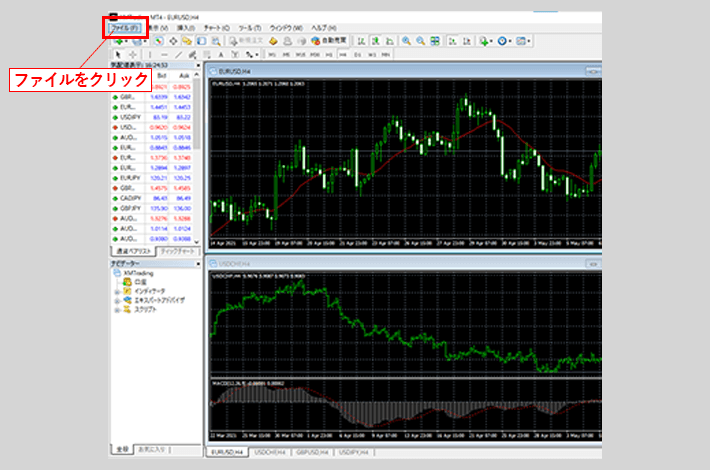
閉じたら、左上「ファイル」をクリックします。
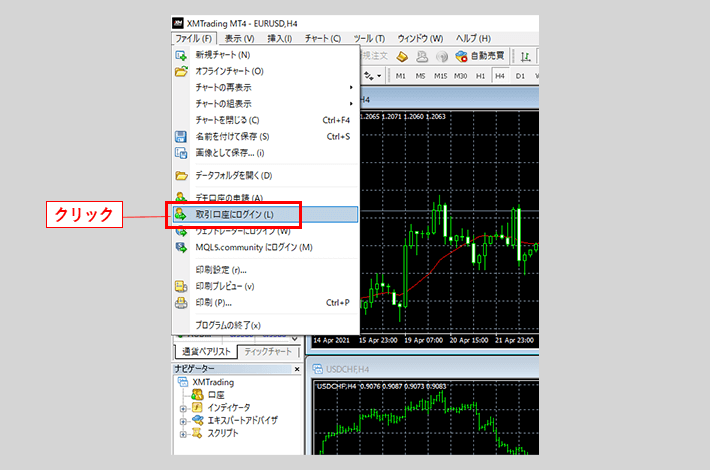
「ファイル」をクリックすると真ん中あたりに「取引口座にログイン」があるのでクリックします。
手順3.ログインID、パスワード、サーバーを入力・選択
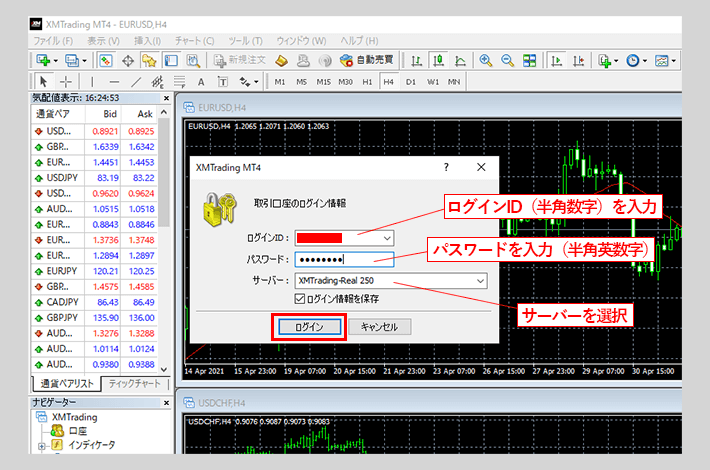
「取引口座にログイン」をクリックすると、上記のフォームが表示されるので以下を入力・選択します。
- ログインID(半角数字)
- パスワード(半角英数字)
- サーバー
ログインIDとサーバー情報は先ほど確認したXMの口座開設時にメールに記載されているので、間違えないよう入力しましょう。「ログイン」完了をクリックすればログイン完了です。
無事ログインができると、左上に自分の口座番号とサーバーIDが表示されています。
ポイントログインが確認できなかった場合や、ログインできても「無効な口座」「回線不通」「アップデート待機中」と表示された場合は、以下の記事で原因や対処方法を詳しく解説しているので是非ご参照ください。
(XMにログインできない!エラーの原因と正しい対処法6選)
スマホ・タブレット版|XM MT4/MT5 ダウンロード・インストール手順

続いて、iPhone、Android、iPad、タブレットでMT4/MT5をダウンロード・インストールする方法をご紹介します。
PCの場合は、一度ファイルをダウンロードしてインストールする手順を踏まなければなりませんでしたが、iPhoneやAndroid、iPadはアプリをインストールすればあとはアプリ内でログインするだけなので簡単です。
手順1.公式サイトのスマートフォン・タブレットから選択
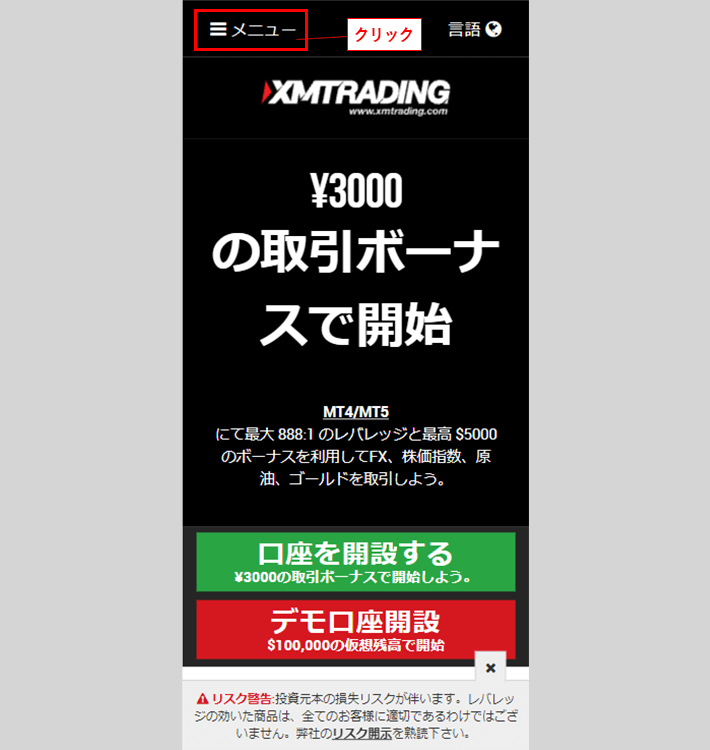
XM公式サイトの左上「メニュー」をタップします。
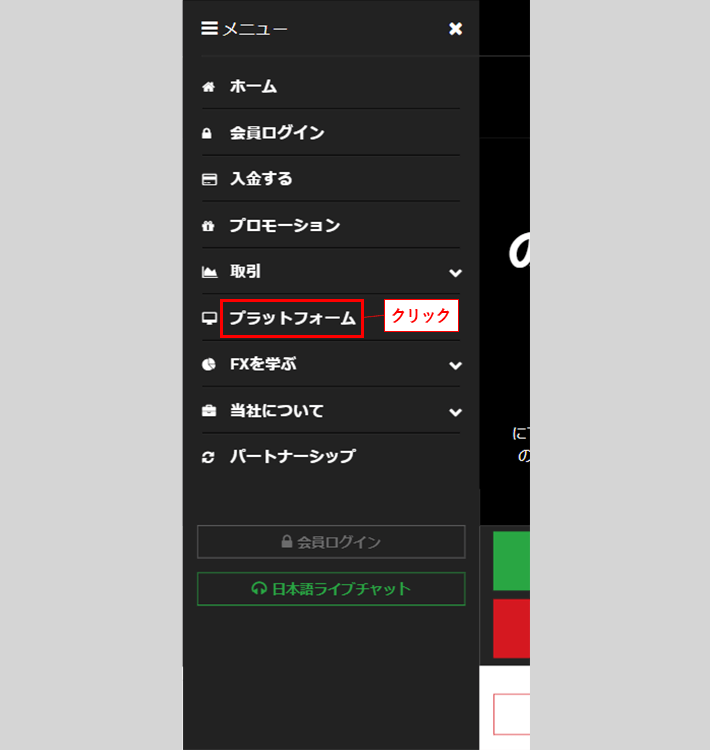
メニューをタップすると真ん中あたりに「プラットフォーム」があるのでタップします。
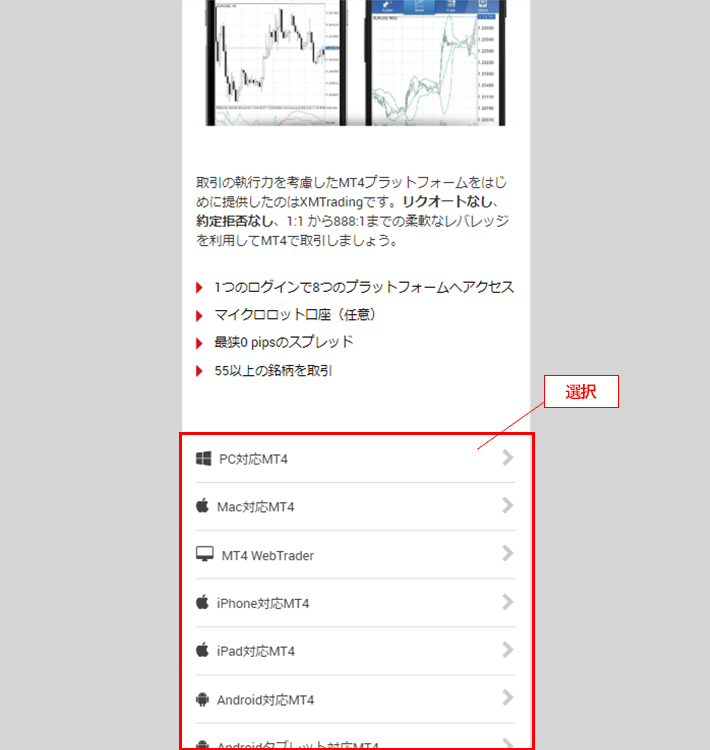
「プラットフォーム」をタップすると、各種デバイスの選択タブが表示されるのでご自身が利用するデバイスのプラットフォームをクリックします。
スマートフォンからダウンロードする場合
タブレットからダウンロードする場合
手順2.MT4/MT5のアプリをインストールする
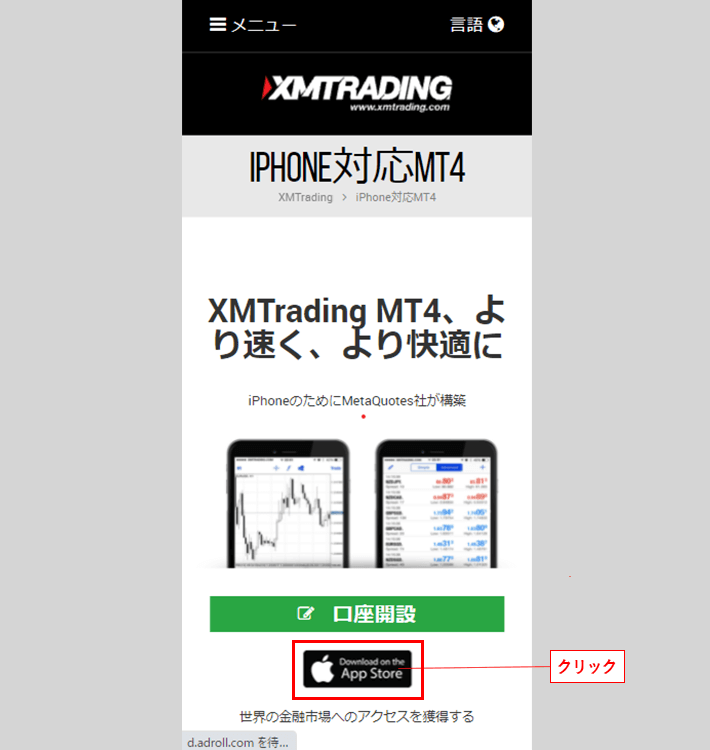
緑色の「口座開設」ボタン下にある「アプリストア」ボタンをタップします。
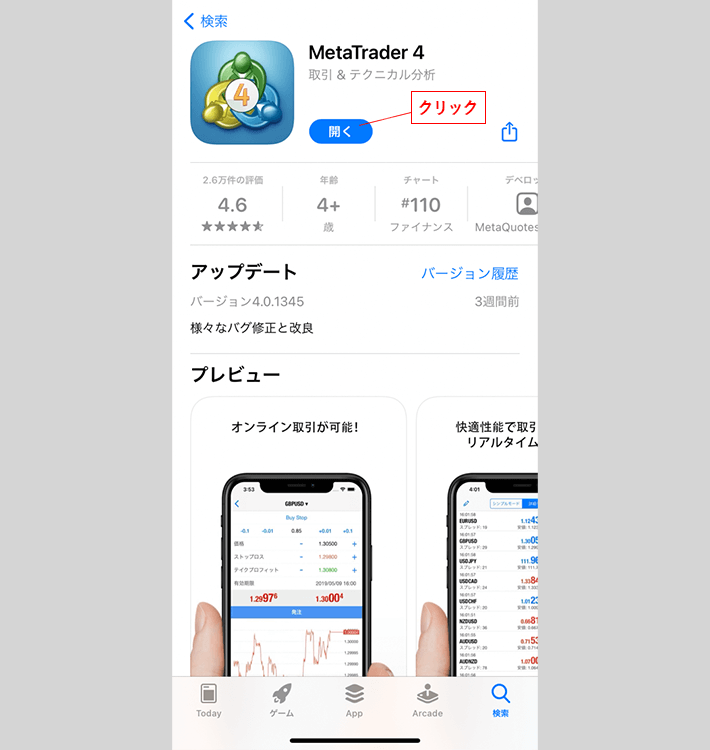
アプリストアに切り替わるので、あとはインストールボタンを押せばインストールが完了です。(この画面はiPhoneのMT4を例にあげています。)
ではさっそくインストールしたアプリを開きログイン手順に進みましょう。
スマホ・タブレット版|XM MT4/MT5ログイン方法

インストールしたアプリのログイン方法を解説します。
手順1.メールでログイン情報を確認
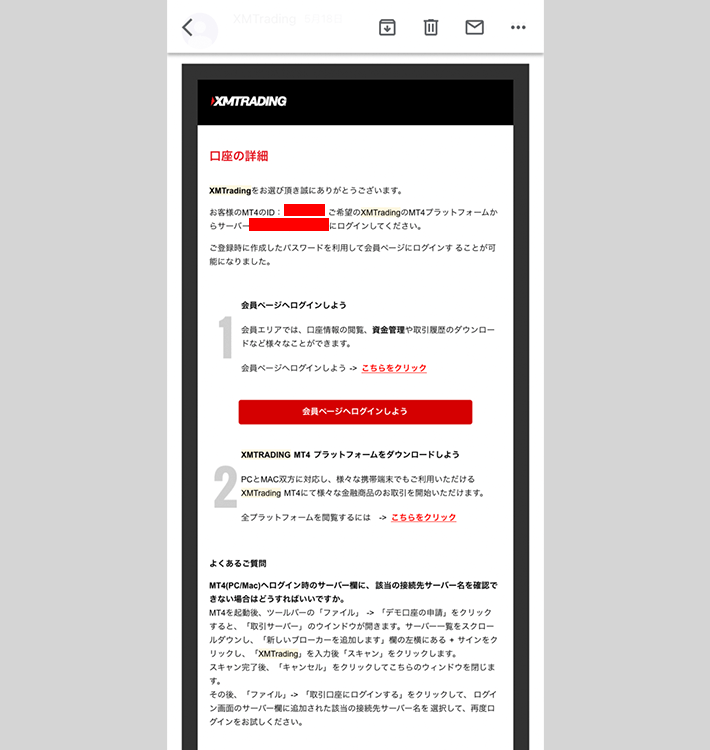
まずログインに必要な情報をXMの口座開設時に届いたメールで確認しましょう。
ログインに必要な情報は以下の通りです。
- ログインID
- パスワード
- サーバー
パスワードはメールに記載されていないのでご注意ください。
手順2.サーバーを選択
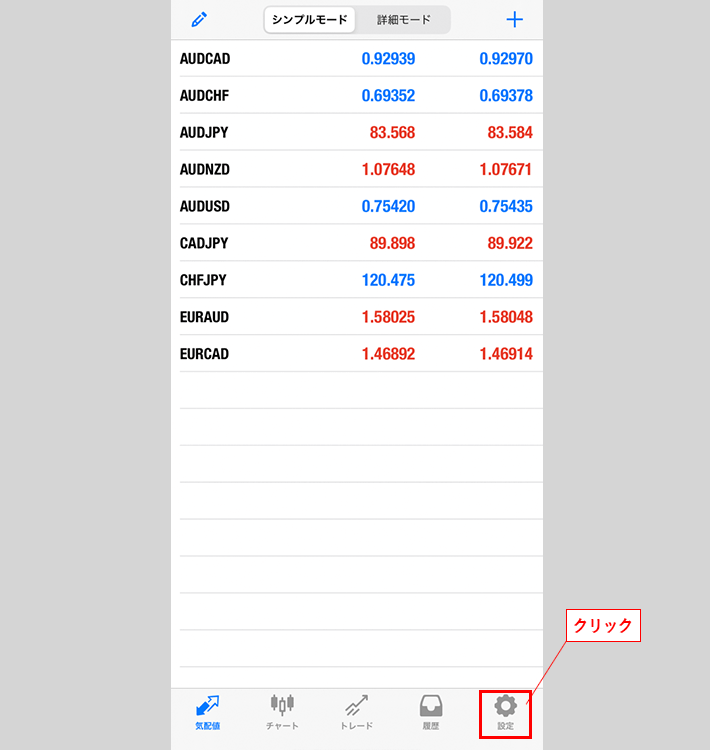
MT4/MT5のアプリを開き、右下にある設定をタップします。
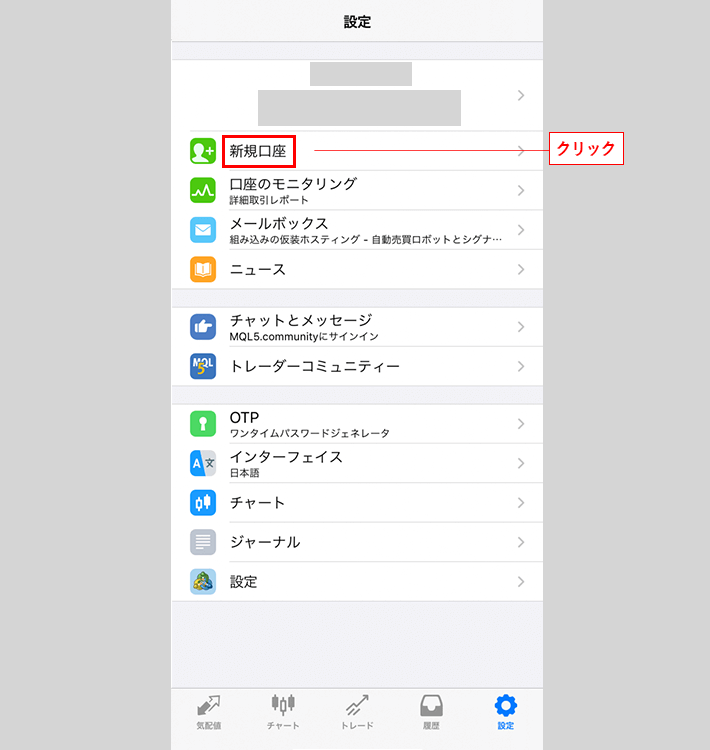
すると1番上に「新規口座」とあるのでタップします。
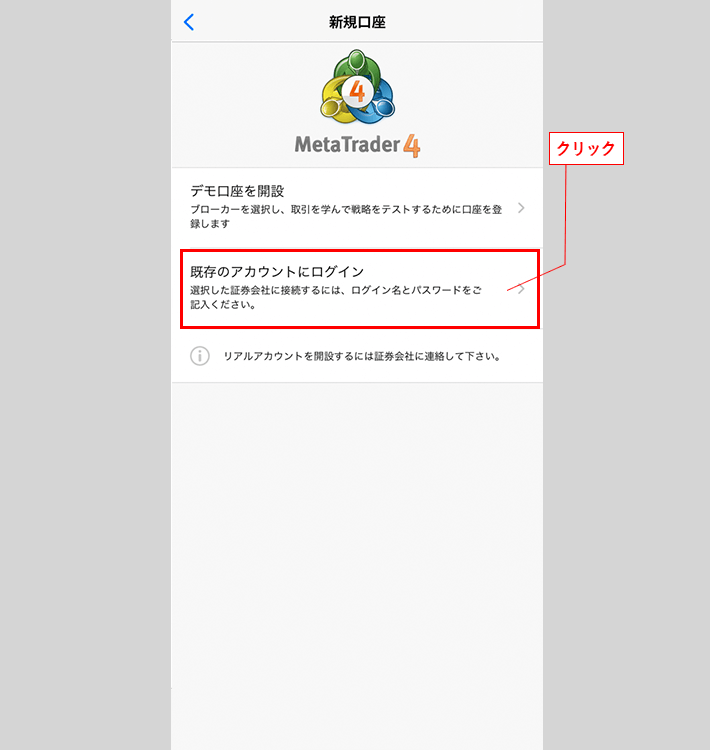
「既存のアカウントにログイン」をタップします。
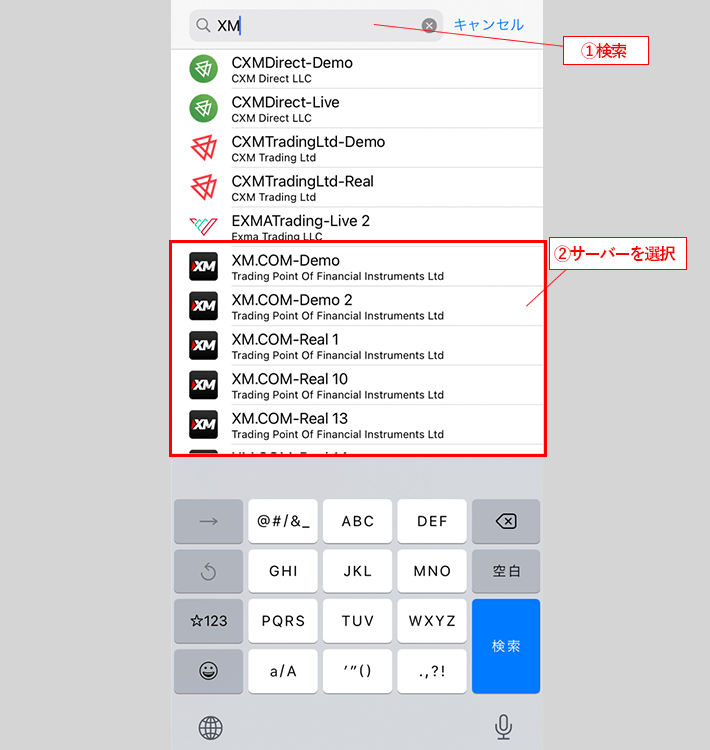
ここからサーバーを設定します。
まず検索フォームに「XM」と入力すると候補にXMのサーバーが表示されるので、先ほどメールで確認したサーバーを選択します。(メールに記載のサーバー以外を選択すると、接続できないのでご注意ください。)
手順3.ログインID、パスワードを入力
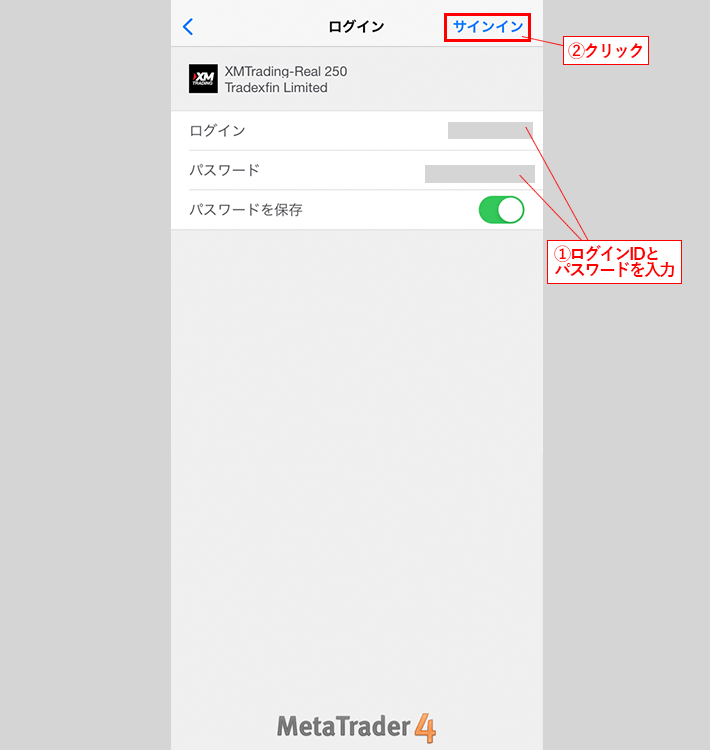
サーバーを選択すると上記の画面に切り替わります。
ここでログインIDとパスワードを入力します。ログインIDはメールに記載の半角数字、パスワードはXMの口座開設時に設定したパスワードを半角英数字で入力します。
入力が完了し「サインイン」をタップすればログイン完了です。
アプリ内でログインが確認できなかった、あるいはログインできても「無効な口座」「回線不通」「アップデート待機中」と表示された場合は、以下の記事で原因や対処方法を詳しく解説しています。
XMのMT4/MT5サーバーリストに番号が表示されないときの解決法

MT4/MT5にログインしても、サーバーリストに自分のサーバー番号が出てこないという方は、デモ口座の申請でスキャンをクリックで簡単に対処できます。
さっそくやり方を見ていきましょう。
手順1.オプションにサーバーを手入力
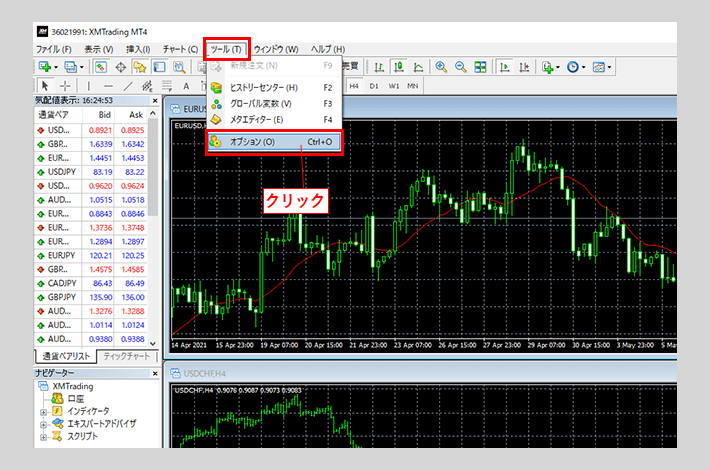
上のメニューから「ツール」をクリックし、「オプション」を選択します。
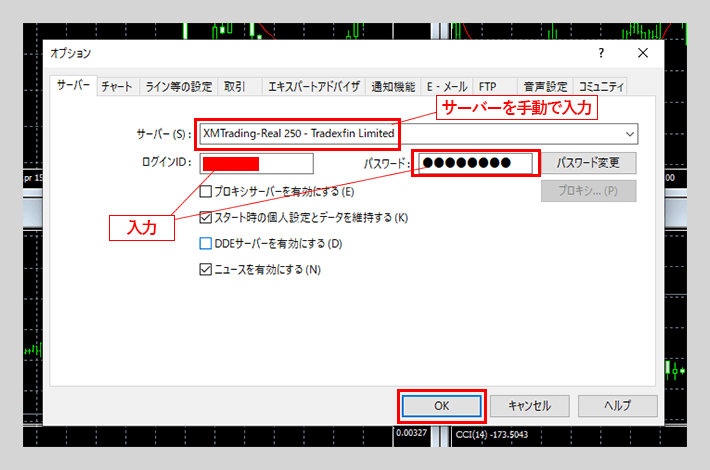
「オプション」をクリックすると上記のフォーマットが表示されるので、「サーバーを手入力」します。入力が完了したら「OK」をクリックしましょう。
入力方法は以下の通りです↓
XMTrading-Real+サーバー番号
ポイントサーバー番号が250の場合
↓
XMTrading-Real 250と入力します。Realとサーバー番号の間は必ず半角スペースを入力しましょう。以前は、Tradexfin-Limitedと会社名を入力する必要がありましたが現在は不要です。
手順2.デモ口座の申請からサーバーをスキャン
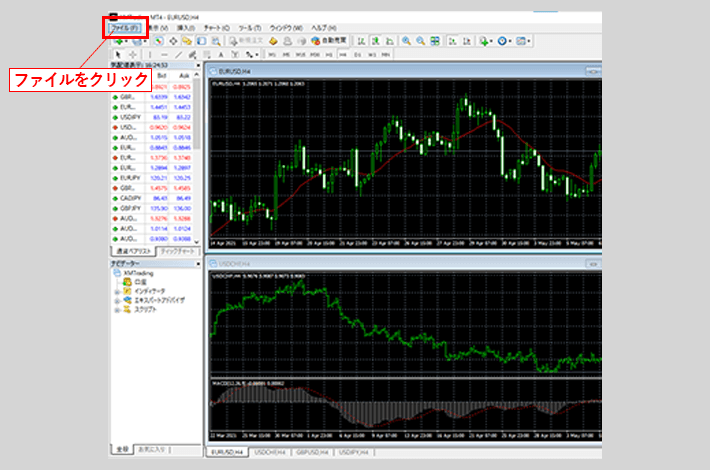
ログイン画面の左上にある「ファイル」をクリックします。
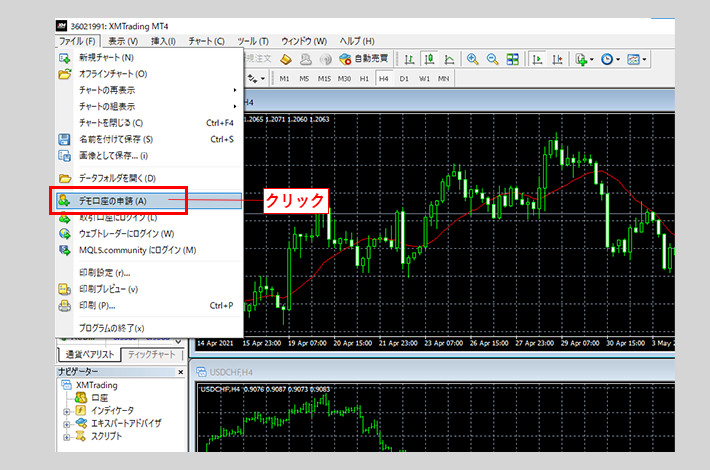
「ファイル」をクリックすると真ん中あたりに「デモ口座の申請」があるのでクリックします。
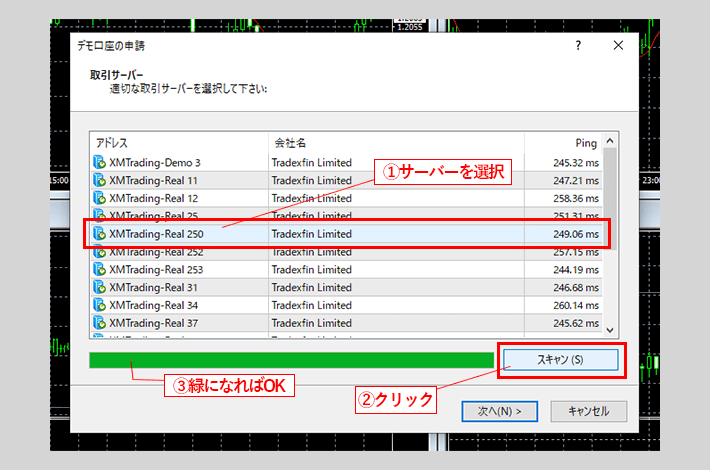
「デモ口座の申請」をクリックすると上記が表示されるので、サーバーを選択しましょう。(メールに記載されているサーバーを選択しないと接続できません。)
入力したら、「スキャン」をクリックし、バーが緑色になれば完了です。
一度MT4/MT5を閉じて再度アクセスすれば、追加されたサーバーが選択できるようになります。
XMのMT4/MT5ダウンロード方法動画

XMでは、初心者でも簡単にログインできるようXMtrading公式アカウントにて、MT4/MT5のダウンロード方法をYouTubeにて公開しています。
上記の文章だけではわかりづらかったという方はぜひ動画を視聴ください。
MT4/MT5のログインまで完了後の手順

残り4スッテプで裁量トレードできるようになります。
XMのMT4・MT5ダウンロード方法についてよくある質問

まとめ

今回は、MT4・MT5のインストールからログインまでの手順を解説しました。
次回は、入金方法について紹介します。
XMでは手数料を抑えた様々な入金方法に対応しており、手順も簡単です。入金方法の記事は別途画像付きで紹介しているので是非ご参照ください。