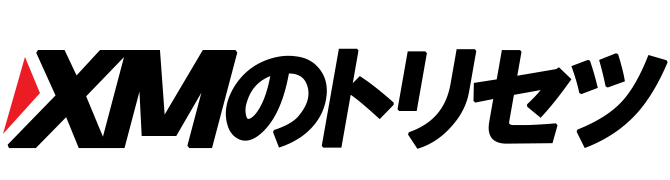XMでは無料でヒストリカルデータをダウンロードすることができるようになっています。
MT4・MT5どちらのプラットフォームを使っていてもダウンロードすることができ、相場分析や自動売買システム(EA)のバックテストに活用することが可能です。
そこでこの記事では
- ヒストリカルデータとは?
- どんな時にデータを活用するのか
- MT4・MT5へのダウンロード方法
- ヒストリカルデータの削除方法
10年以上前の値動きのデータまで確認できるので、特に自動売買のようなシステムトレードをする人におすすめしています。
\ 既存の100%入金ボーナス+期間限定100%入金ボーナスが貰える /
ヒストリカルデータは過去のデータ

ヒストリカルには歴史的な・歴史のという意味があり、XMでは過去のチャートデータを指す言葉として使われています。
過去のデータはすべて手が加わっていないそのままの値動きが情報として記録されているので、みなさんが普段使っているインジケーターを作る時の基盤にもなっているのです。

移動平均線とかですか?



そうなんですよ!RSIやフィボナッチもなんです!
内容としては始値・終値・高値・安値・出来高で、銘柄と時間足を選択すると簡単に確認することができます。
ヒストリカルデータを活用するために、まずはダウンロードの方法をプラットフォーム別にご紹介します。
ダウンロードをする前の設定


MT4でもMT5でも、ヒストリカルデータをダウンロードする前に行っておく設定があります。
プラットフォームのツールをクリックしてメニューを開き、オプションをクリックします。


音声設定やコミュニティなど色々なメニューが表示されますが、その中のチャートをクリックしてヒストリー内の最大バー数を設定します。
- MT4:2147483647
- MT5:Unlimited
MT4の設定画面
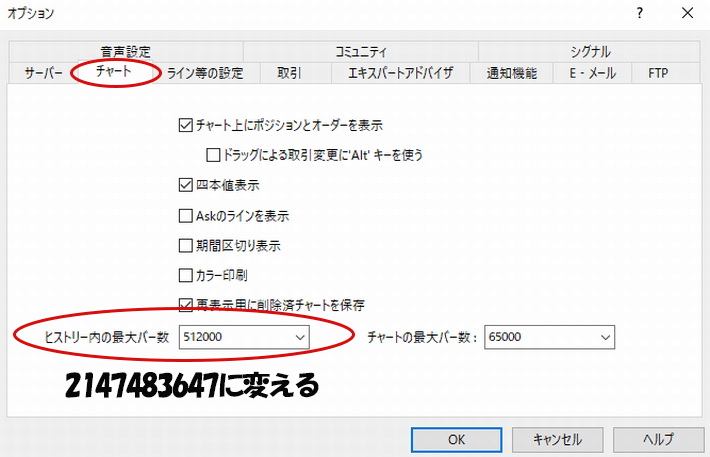
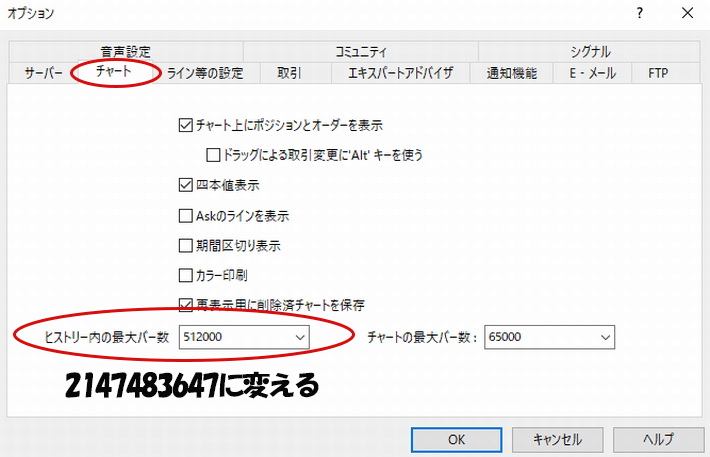
MT5の設定画面
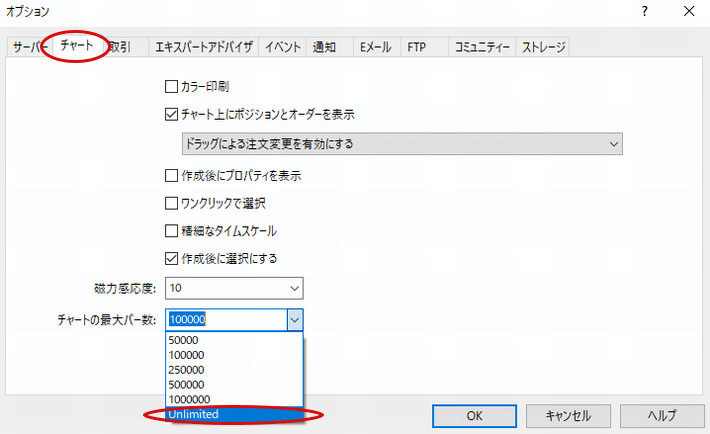
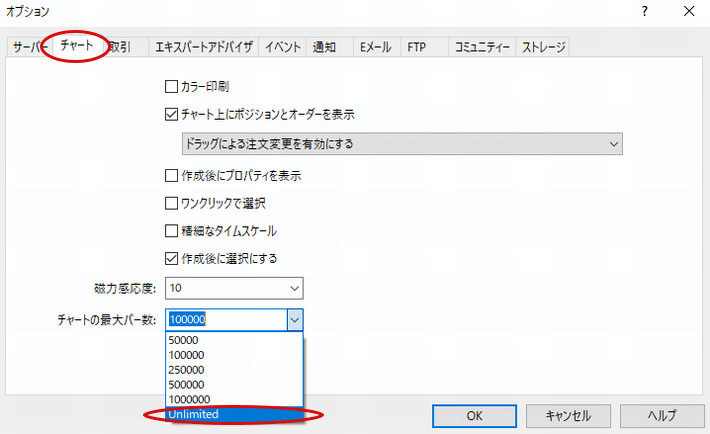
これでヒストリカルデータをダウンロードする前にしておくべき設定は完了です。
MT4のダウンロード方法
まずMT4を開いてツールからヒストリーセンターを選択します。


通貨ペアや銘柄がズラッと並んで表示されるので、バックテストをしたいものを選んだら時間足も選択してください。
今回はユーロ/円(EUR/JPY)の30分足のヒストリカルデータをダウンロードします。
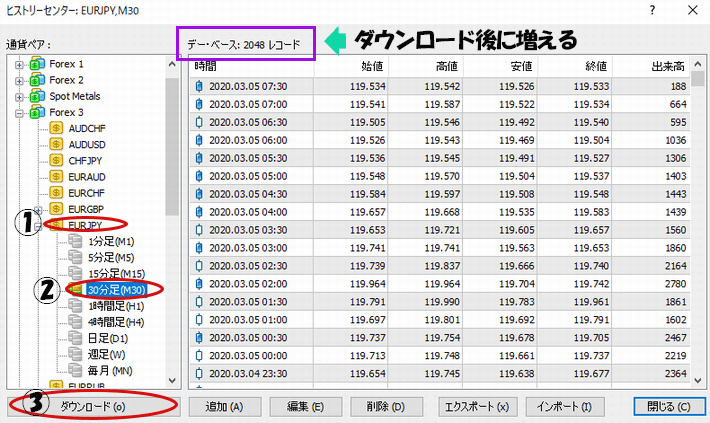
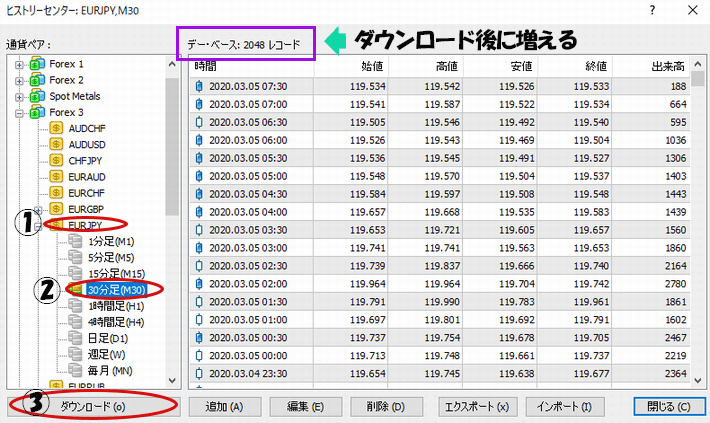
EUR/JPYの通貨ペアを選択し30分足をクリックしたら、左下にあるダウンロードをクリックして開始させてください。
ダウンロードアラートが表示されるので、確認後にOKを押せばスタートします。
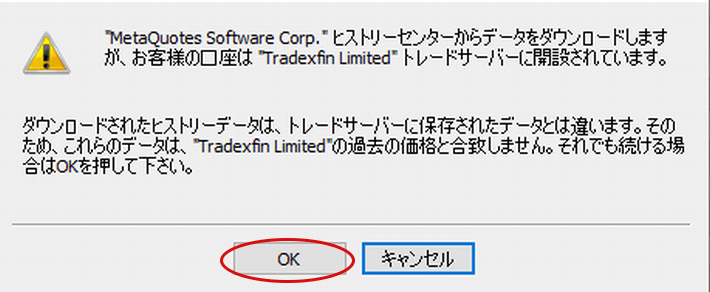
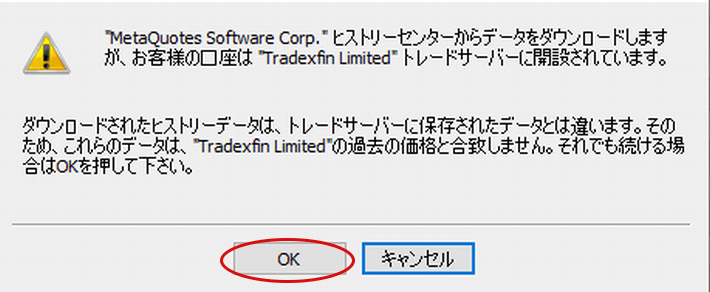
画面下部のバーが左からだんだん緑に変わっていきます。満タンになればヒストリカルデータのダウンロードが完了したサインです。
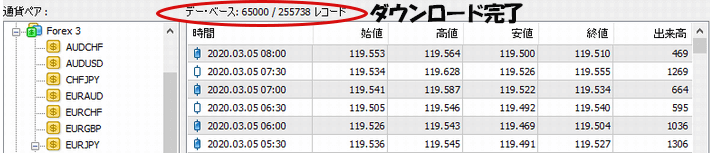
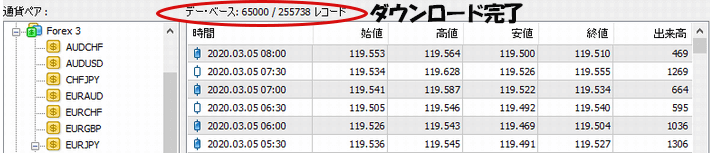
MT5のダウンロード方法
まずMT5を開いて表示から銘柄をクリックします。
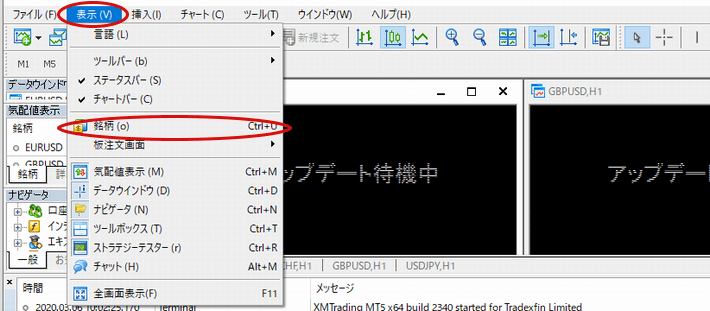
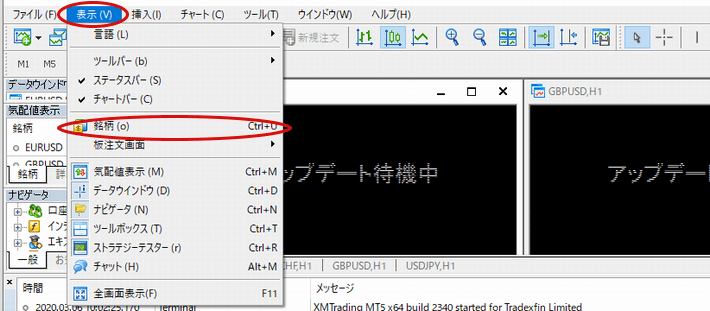



Ctrlキー+Uでサッと銘柄画面を開くこともできますよ!
銘柄の画面が開けたらチャートバーをクリックし、ヒストリカルデータをダウンロードしたい通貨ペア・銘柄を選択します。
あとは時間足とデータが欲しい期間を入力し、最後に情報呼び出しをクリックするだけです。
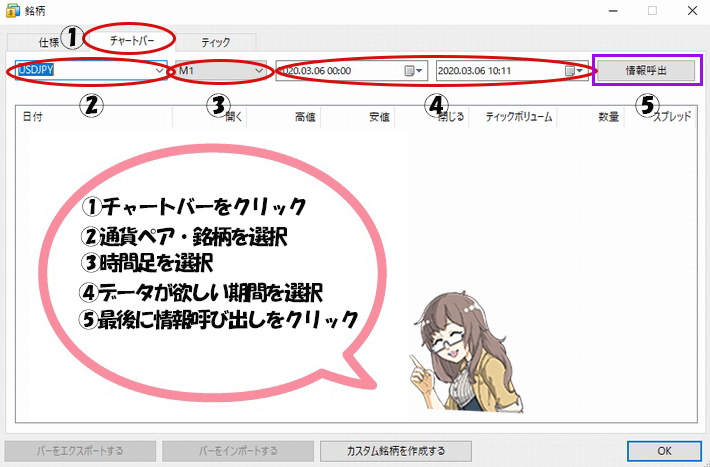
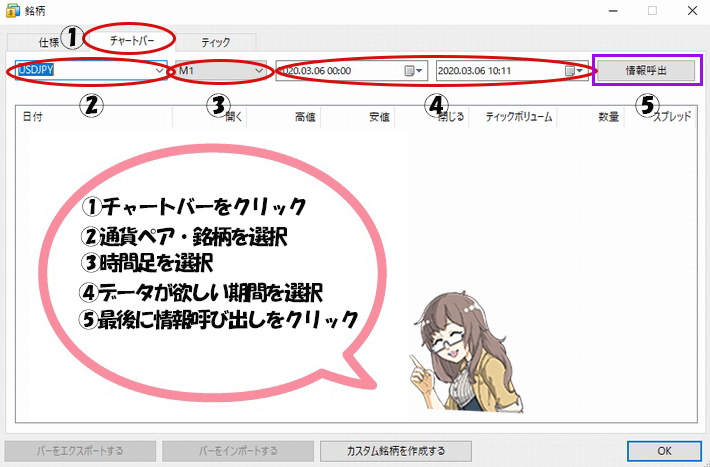
情報呼び出しをクリックした後に、左上にしばらくお待ちくださいと出ていればダウンロードが開始されています。
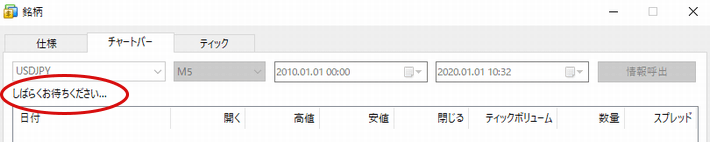
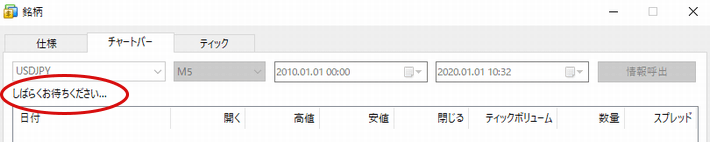
基本的に数秒でダウンロードは完了します。ヒストリカルデータが正常に取得できていれば、空欄だった部分に情報がズラッと表示されるので一目で確認できます。
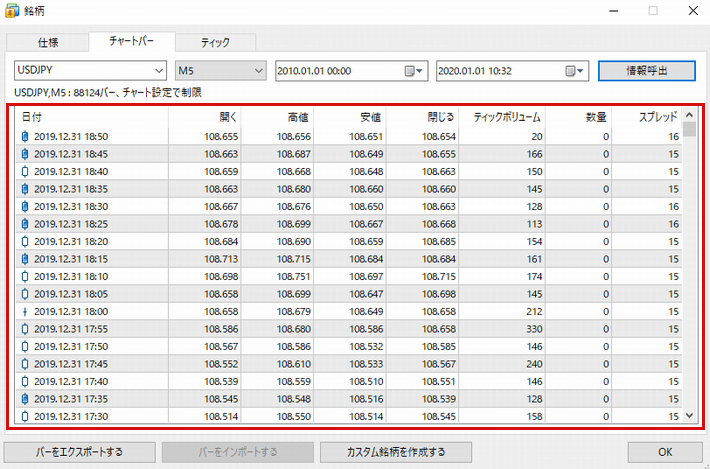
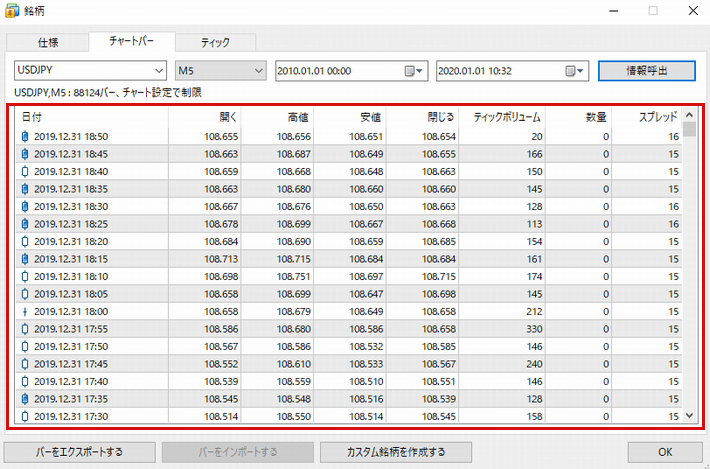
重くてダウンロードが遅い時
なかなかダウンロードが進まず重くてイライラしてしまった時は以下のことを試してください。
- 重たいインジケーターを使ったチャートを閉じる
- 必要がないチャートは閉じる
- ニュース機能を一旦止める
- 必要ない通貨ペアの表示を閉じる
- 音声通知機能を止める
それでも改善せず重たいままの時は最悪の場合、MT4をダウンロードしなおす方法もあります。
よく重たい・固まるなどのトラブルが起こっている場合は、PCのスペックは足りているのかなど基本的なことももう一度確認し直してみてください。
ヒストリカルデータで相場分析をする


ダウンロードしたヒストリカルデータで相場分析をする時は、エクセルにCSVでエクスポートして入れれば簡単です。
ツールのヒストリーセンターを開いて、通貨ペア・日足をを選びエクスポートをクリックします。
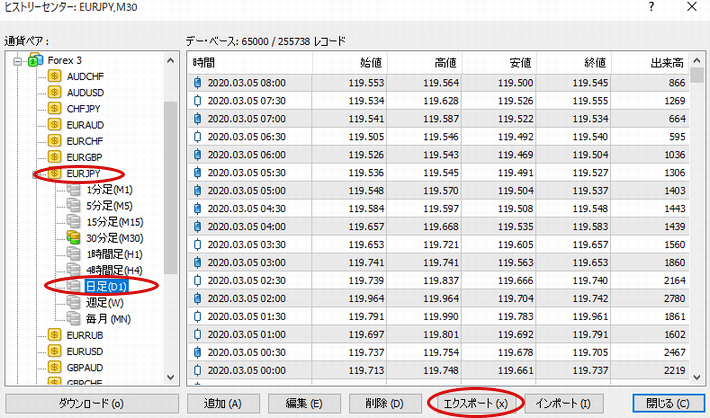
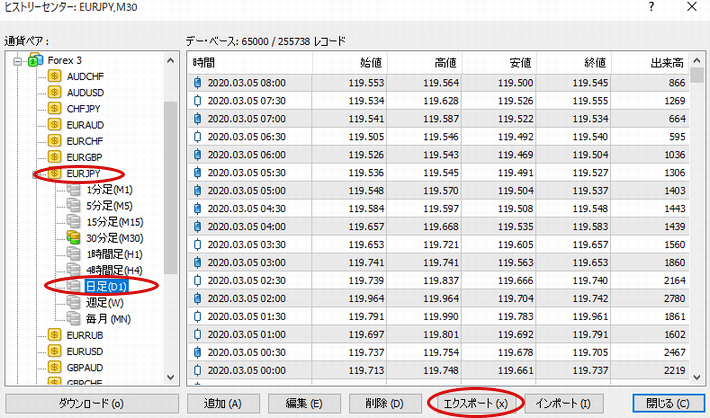
この時、必ずファイルの種類がCSVになっているかを確認してから保存をクリックしてください。正確に情報が読み取れないなどのトラブルが考えられます。
保存先も見失うことがないように先に確認しておくことをおすすめします。


これでCSVファイルでヒストリカルデータがエクスポートできたので、あとはファイルを開けばエクセルが起動し、相場分析をスタートすることができます。
重要な長期分析もできる
CSVを開くとエクセルでヒストリカルデータがすべて表示されます。
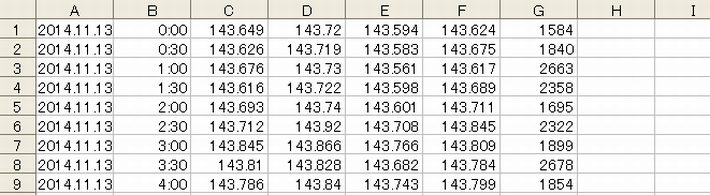
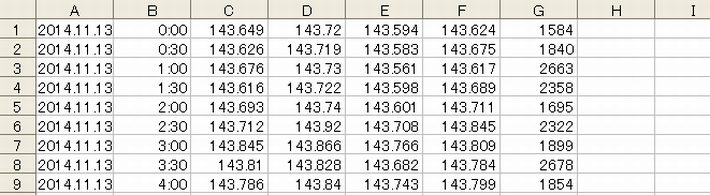
トレンド分析では長期分析のデータが重要だと言われていますが、手間がかかるのが難点です。
でもヒストリカルデータがあれば簡単に長期分析をすることができるようになります。
- グラフ化して過去の値動きのパターンから今後の動きを分析
- 時間帯ごとのデータを抽出して利益がでるトレード方法を分析
- 過去の値動きの特徴からトレード手法を分析
プログラミングのスキルがある人は、ヒストリカルデータ+VBAで膨大な期間のデータも秒で分析できますが難易度が高いので知識がない人はまずは勉強から始めることをおすすめします。



僕には無理ですね…



知識をつけてトライしてくださいね!エクセルでAltとF11を押せばVBA作成画面が開きますよ。
\ 既存の100%入金ボーナス+期間限定100%入金ボーナスが貰える /
バックテストにもヒストリカルデータは必要


自動売買ツール(EA)を使ってXMで取引をしようと考えているなら、ヒストリカルデータを使ってバックテストをすることができます。
MT4とMT5では少しやり方がちがうので間違えないように注意してください。
MT4でバックテストをする
MT4を開いて表示からストラテジーテスターをクリックします。ツールバーを表示しているなら、虫眼鏡のアイコンをクリックしても同じです。
下部にテスターが表示されたはずです。
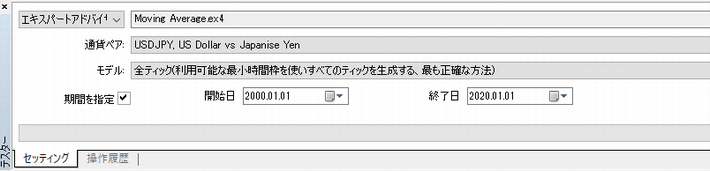
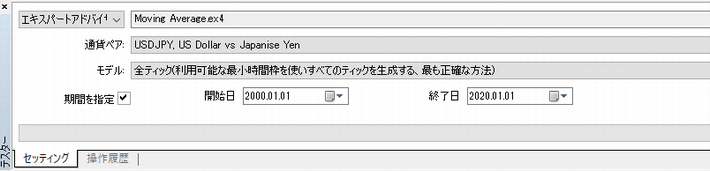
バックテストを行う通貨ペアや期間を設定してスタートをクリックすれば、スタートします。
結果はセッティングの隣の結果・グラフ・レポートをクリックすることで確認できます。
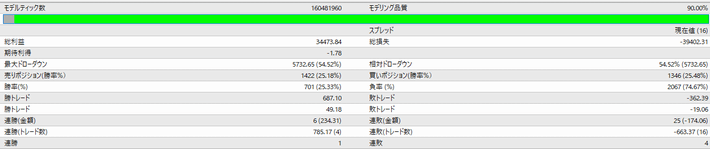
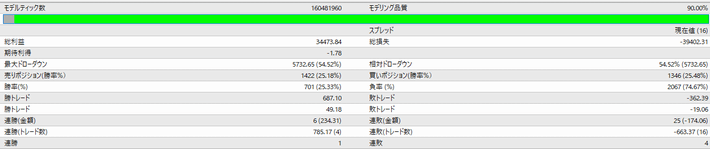
MT5でバックテストをする
MT5を開いて表示からストラテジーテスターを選択します。
下部にストラテジーテスターのメニューツールが表示されたはずです。設定をクリックして銘柄や期間を設定します。
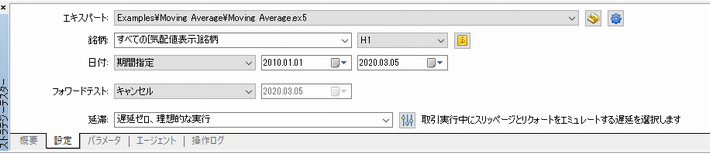
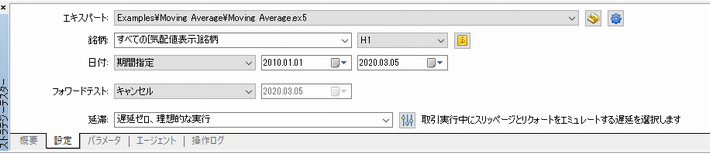
下にスクロールすると細かな設定をすることができるので、バックテストの条件を入力してください。終わったらスタートをクリックします。
バックテストが終わるとMT5ではオプティマイズ結果という部分に表示されます。


ヒストリカルデータを編集・削除する方法


ダウンロードしていた古いヒストリカルデータは削除することもできるし、編集をして微調整をすることもできます。
あまり使うことはないかもしれませんが、編集と削除の方法を解説しておきます!
まずはツールからヒストリーセンターを開いてください。
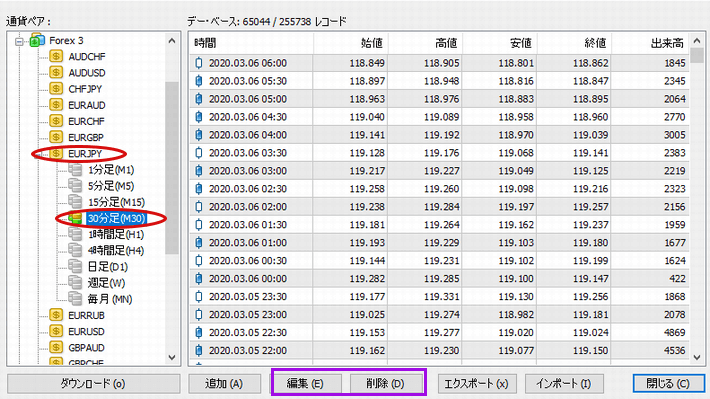
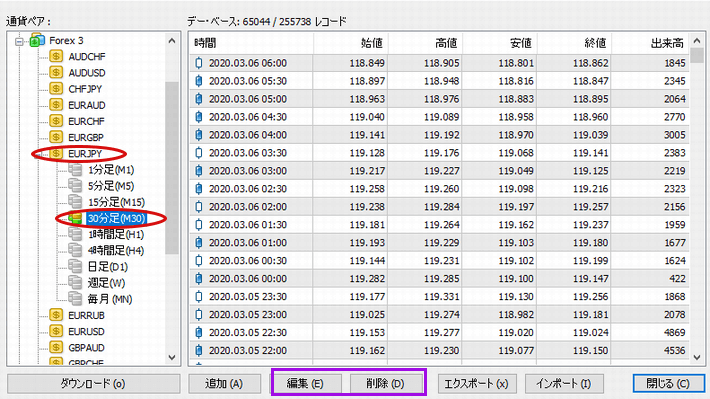
編集・削除をしたい通貨ペアや銘柄と時間足を選んで、編集または削除をクリックするだけです。
編集をする時はヒストリカルデータの一覧から対象のデータを選択した状態で編集をクリックすると画面が出てきます。
もし対象のデータが複数ある場合はCtrlキーを押したままクリックをしていけば複数選択が可能です。


ヒストリカルデータの削除は全部を選択して(Shiftを押したままクリック)削除をクリックすれば一瞬で消えます。
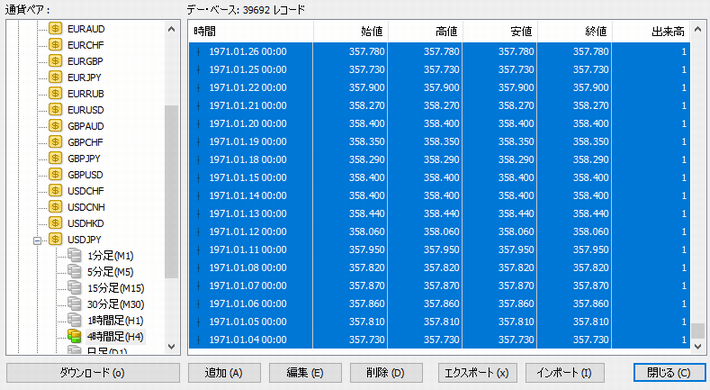
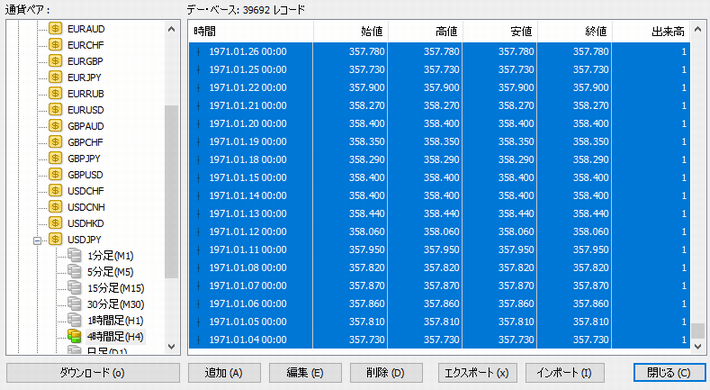
必要なデータだけ残すこともできるので、古くなったデータだけの削除も簡単です。
XMのヒストリカルデータのまとめ


XMではMT4でもMT5でもヒストリカルデータは簡単にダウンロードすることができました。
相場の分析や自動売買ツールのバックテストには活躍します。ただ分析の材料として使いこなすにはプログラミングの知識も必要になり、難易度は高いです。



それでもVBAの中でエクセル内データ集計は難易度が簡単な作業なんですよ!



ちょっと頑張れそうな気がしてきました。



XMで活かすためにはエクセル関数も抑えておいてくださいね。
XMを極めたい!という人は、最強の分析ツールになるのでヒストリカルデータの活用法を勉強してみてくださいね!
\ 既存の100%入金ボーナス+期間限定100%入金ボーナスが貰える /