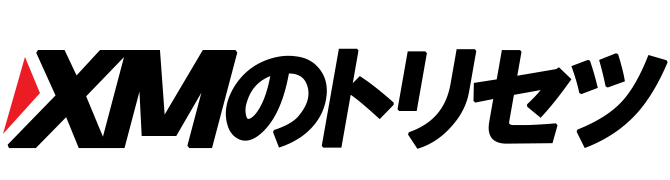「XMのアプリの使い方を教えてください!」
「アプリで取引できるのであれば、アプリを使いたいです」
「隙間時間に取引したいです!」
と悩んでいませんか。
XMにはMT4・MT5・XMアプリの3種類のアプリがあり、PCがなくてもスマホやiPadで起動してトレードをすることができます。
でも、どのアプリをどう使えばいいのか分からない!と困っている方もとても多いです。
そこでこの記事では
- XMアプリの種類と選び方
- ダウンロード方法や各種機能の設定方法
- 注文の方法や画面の見方
アプリを活用できるように、ダウンロードからインジケーターなどの設定まで詳細を解説します。
この記事を最後まで読むと、ダウンロードから、売り買いまでできるようになりますので、隙間時間を有効活用して、効率的に稼いでいきたい人は、ぜひ最後までご覧ください。
XMで使えるスマホアプリ

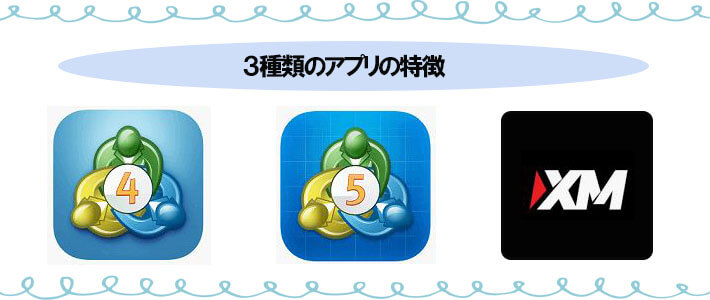
XMアプリのMT4・MT5はそれぞれのプラットフォームに対応しているということは誰にでも分かりますよね。
何のアプリなんだろう?と思われがちなのがXMアプリです。
XMアプリは自社独自のアプリでMT5に対応していて、トレードの他に入出金の操作までできるようになっています。
特徴が判断しやすいように表にまとめてみました。
スマホアプリの特徴一覧表
| MT4 | MT5 | XMアプリ | |
| 対象 | 各FX業者 | 各FX業者 | XMのみ |
| プラットフォーム | MT4 | MT5 | MT5 |
| チャート | ・バーチャート ・ローソク足 ・ラインチャート | ・バーチャート ・ローソク足 ・ラインチャート | ・バーチャート ・ローソク足 ・ラインチャート (横画面のみ) |
| インジケーター | ・トレンド ・オシレータ ・ボリューム ・ビルウィリアムズ | ・トレンド ・オシレータ ・ボリューム ・ビルウィリアムズ | ・トレンド ・オシレータ ・ボリューム ・ビルウィリアムズ (横画面のみ) |
| オブジェクト | ・ライン ・ギャン ・図形 ・チャンネル ・エリオット フィボナッチ | ・ライン ・ギャン ・図形 ・チャンネル ・エリオット フィボナッチ | ・ライン ・ギャン ・図形 ・チャンネル ・エリオット フィボナッチ (横画面のみ) |
| 口座管理 | × | × | ◎(MT4/MT5) |
| 入出金 | × | × | ◎ |
XMの3つのアプリはツールやインジケーター・オブジェクトなどは変わりはないですが、XMアプリのみ横画面でのトレードの時しか設定できなくなっています。
さらにアプリで入出金まで操作をしたい人でMt4・MT5でトレードをする場合は、取引用と資金・口座管理用でアプリを使い分ける必要がある場合があります。
| MT4 | MT5 | |
|---|---|---|
| トレード | MT4アプリ | MT5アプリ・XMアプリ |
| 資金・口座管理 | XMアプリ | XMアプリ |
MT5を使っている人はXMアプリ1つですべてが完結できますよ!
その時は横画面トレードが必須ですねw
MT4アプリの導入方法と使い方


多くのトレーダーが利用しているMT4アプリのダウンロード方法や使い方についてです。
AndroidでMT4アプリを入れたい方は、下記のアイコンをタップして、ダウンロードを完了させてください。


アプリを起動してログイン
アプリをダウンロードができたらアプリを起動させます。どのように取引をスタートさせるか3択が表示されるので既存のアカウントにログインを行います。
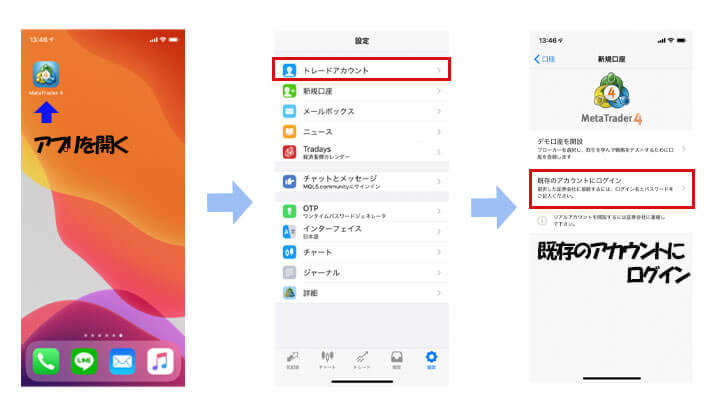
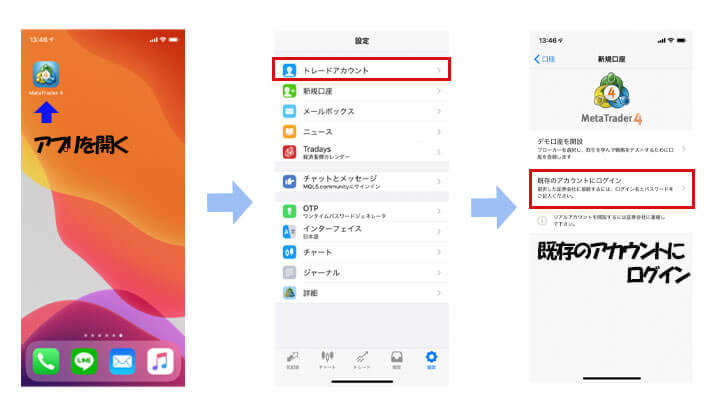
検索ボックスが表示されるのでそこにXMと入力してください。持っているXM口座がデモ・リアル問わずすべて表示されます。
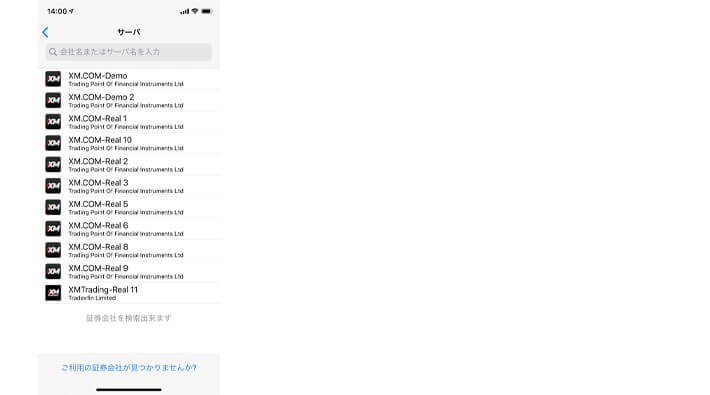
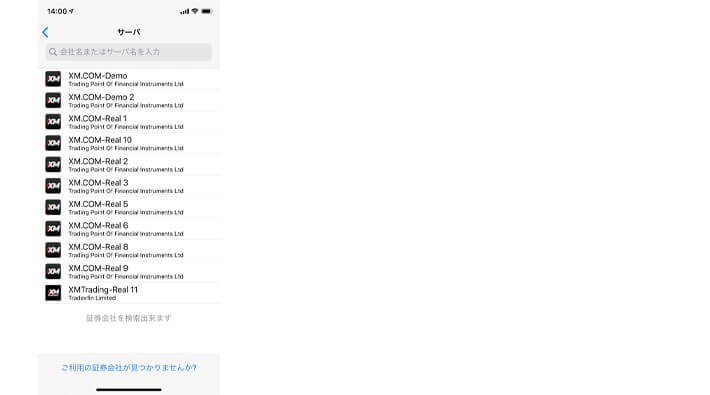
MT4アプリで使いたい口座を選んでIDとパスワードを入力すればログインは完了です。
XM以外の業者でもログイン方法は同じだよ!
チャートの基本的な使い方
MT4のアプリの基本的な使い方で取引をする時に重要になる部分をご紹介します。
チャートの足種の設定
チャート画面の左上の現在H1と表示されている部分をタップすると、1分足から月足までが出てくるので選択するだけです。
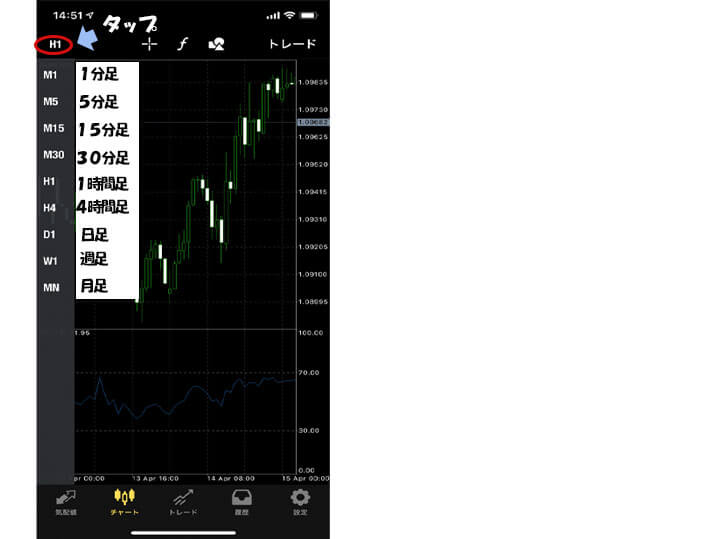
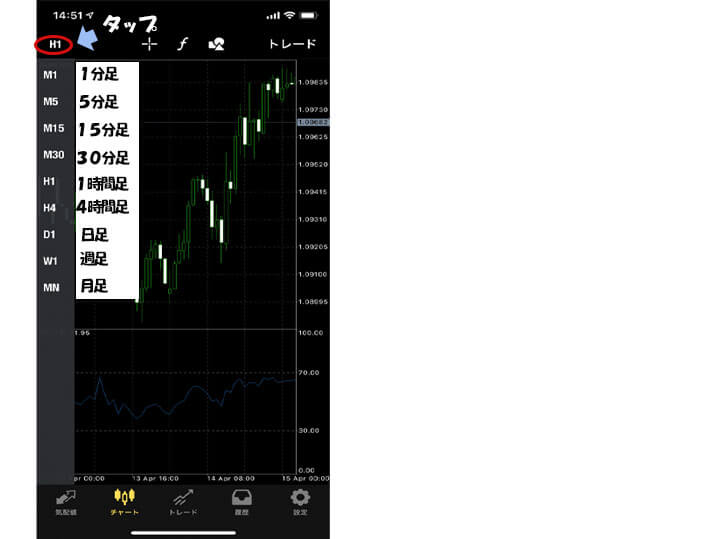
横画面で設定をしたい時はどこでもいいので画面を1回タップすると、足種やチャートの設定が左右に表示され基本的な設定ができるようになっています。


数値の表示方法「+」
右下の+をタップすると十字線がチャート上に表示され、インジケーターやローソク足に重ねるとオシレーター系・4本値の数値を表示させることができます。
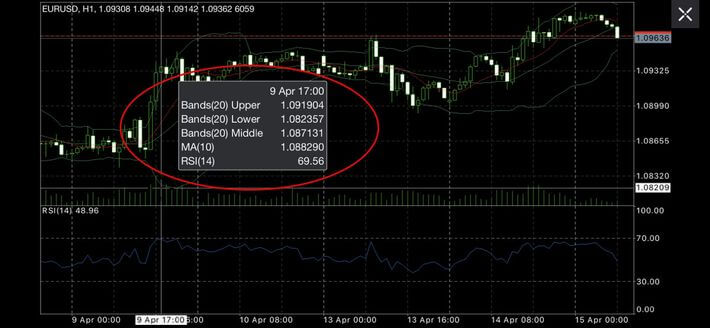
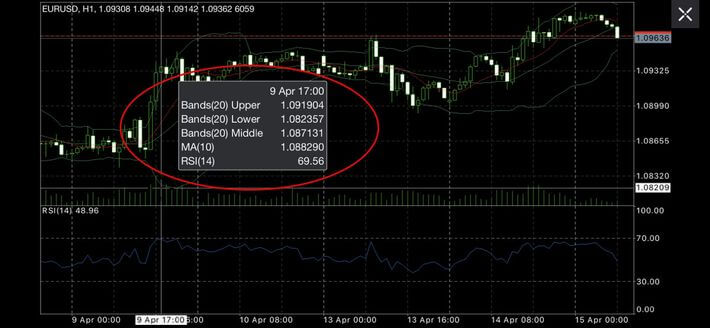
時間表示がGMT+2だから日本時間にするには+7時間です
サマータイムは+6時間ですね!
インジケーターの表示方法「ƒ」
縦画面なら上部の+の右隣、横画面なら+の下にあるƒのアイコンがインジケーター設定です。
ƒをタップ→メインウィンドウをタップすると、インジケーターが表示されるので追加したいものを選んでタップし詳細を設定すれば自動的にチャートに入ります。
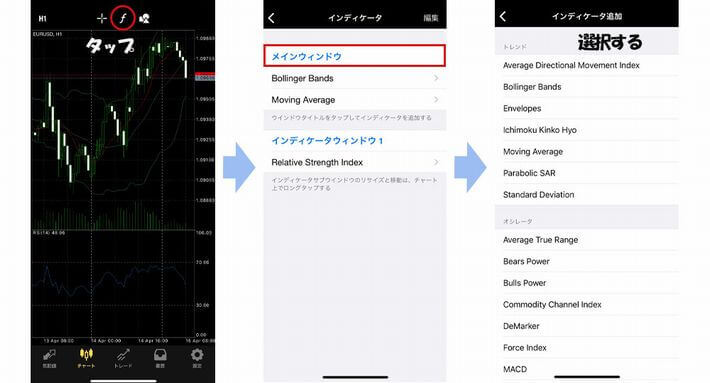
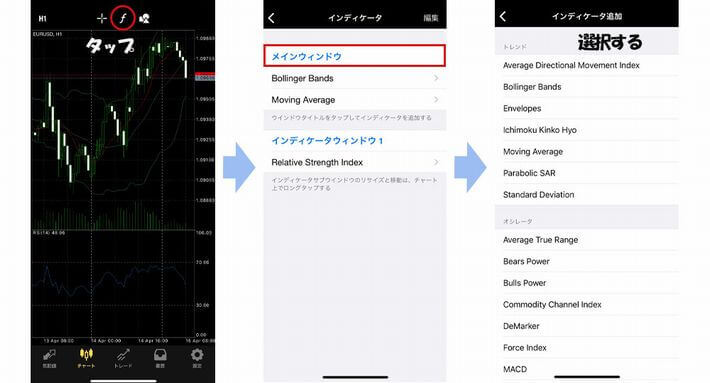
残念ながらNT4アプリではインジケーターのインストールはできませんが、最初から30種類入っているので特に新しいインジケーターの必要はありません。
【トレンド系7種類(相場の方向性分析)】
| 表示 | 日本語 |
| Average Directional Movement Index | ADX |
| Bollinger Bands | ボリンジャーバンド |
| Envelopes | エンベロープ |
| IchimokuKinko Hyo | 一目均衡表 |
| Moving Average | 移動平均線 |
| Parabolic SAR | パラボリックSAR |
| Standard Deviation | 標準偏差 |
【オシレーター系13種類(売られすぎ買われすぎの確認)】
| 表示 | 名前 |
| Average True Range | アベレージトゥルーレンジ(ATR) |
| Bears Power | ベアパワー |
| Bulls Power | ブルパワー |
| Commodity Channel Index | 商品チャンネル指数(CCI) |
| DeMarker | デマーカー |
| Force Index | 勢力指数 |
| MACD | マックディー |
| Momentum | モメンタム |
| Moving Average of Oscillator | 移動平均オシレーター(OsMA) |
| Relative Strength Index | 相対力指数(RSI) |
| Relative Vigor Index | 相対活力指数(RVI) |
| Stochastic Oscillator | ストキャスティクス |
| William‘s Percent Range | ウィリアムズパーセントレンジ |
【ボリューム系4種類(取引額や量の確認)】
| 表示 | 名前 |
| Accumulation/Distribution | 蓄積/配信(A/D) |
| Money Flow Index | マネーフローインデックス(MFI) |
| On Balance Volume | オンバランスボリューム(OBV) |
| Volumes | ボリューム |
【ビルウィリアムズ系6種類(取引額や量の確認)】
| 表示 | 名前 |
| Accelerator Oscillator | アクセレレーターオシレーター |
| Alligator | アリゲーター |
| Awesome Oscillator | オーサムオシレーター |
| Fractals | フラクタル |
| Gator Oscillator | ゲーターオシレーター |
| Market Facilitation Index | マーケットファシリテーションインデックス |
表示させたインジケーターを削除したい時は【ƒをタップ→インジケーター名を左へスライド→削除をタップ】するだけです。
右上に表示されている編集をタップして消すこともできます。
画面表示の設定方法



オシレーター系が邪魔だな~って思ったり、もう少し画面の配分を変えたいな~ってことがよくあるんですよね。



大丈夫ですよ!動かしたり消すことは簡単にできますよ。


縦画面でも横画面でも画面の長押しで中央に白い〇と赤い□で囲われた×が表示されます。
〇は上下にスライドさせてチャートとオシレーター系の表示幅の変更を、×はタップでオシレーター系を閉じることができます。
オブジェクトの設定方法
MT4アプリでオブジェクトの設定をする時は、縦画面なら上部の□〇△が重なっているアイコン・横画面なら右側の上から6個目に同じアイコンがあるのでそこをタップします。
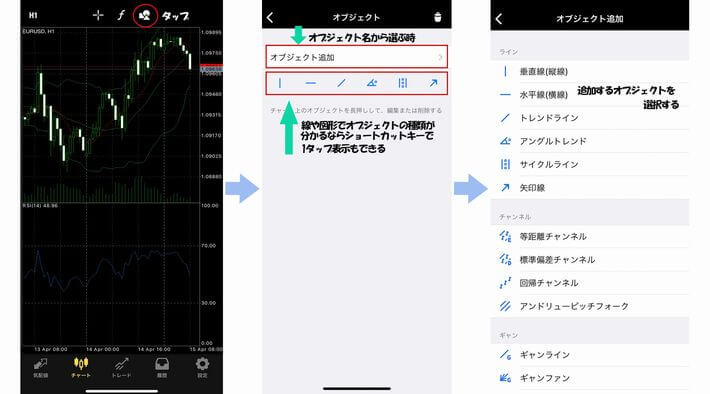
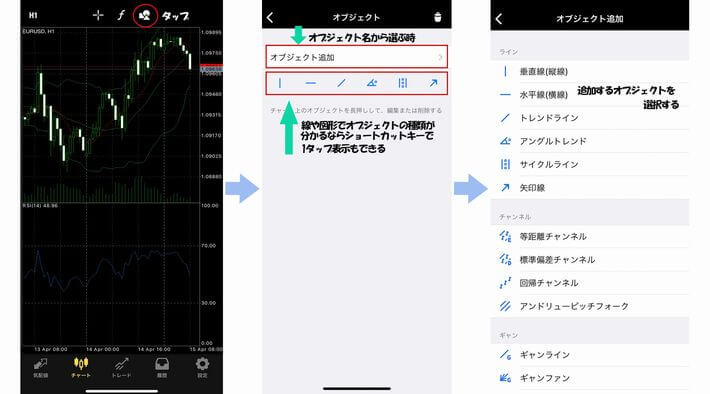
最初はオブジェクトの追加をタップして一覧から選ぶ方法が簡単です。
慣れてきてオブジェクトの図形や線で表示されたアイコンの形を覚えたら、ショートカットキーを使った方が探す手間がなく早く追加できます。
【オブジェクトの種類一覧】
| 垂直線 | |
| 水平線 | |
| ライン | トレンドライン |
| アングルトレンド | |
| サイクルライン | |
| 矢印線 | |
| 等距離チャンネル | |
| チャンネル | 標準偏差チャンネル |
| 回帰チャンネル | |
| アンドリューピッチフォーク | |
| ギャンライン | |
| ギャン | ギャンファン |
| ギャングリッド | |
| フィボナッチリトレースメント | |
| フィボナッチタイムゾーン | |
| フィボナッチ係数 | フィボナッチアーク |
| フィボナッチファン | |
| フィボナッチチャンネル | |
| フィボナッチエクスパンション | |
| エリオット派動 | エリオット推進波 |
| エリオット修正波 | |
| 長方形 | |
| 図形 | 三角形 |
| 隋円形 |



役に立つオブジェクトはどれですか?



慣れるまではトレンドライン・垂直線・水平線・フィボナッチリトレースメントなどの基本的なオブジェクトを使うといいですよ!
注文方法と画面の見方
MT4アプリから注文をする時は、トレードから右上の+をタップして注文画面を開いて始めます。
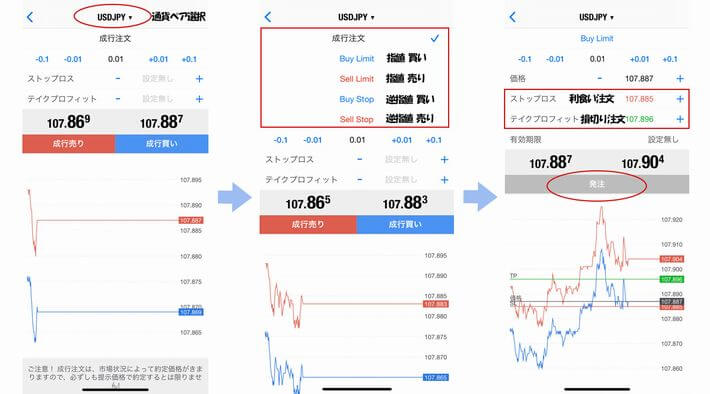
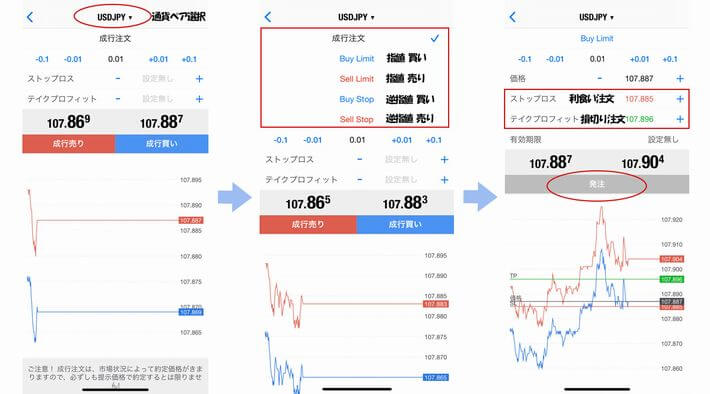
通貨ペアを選択し【指値買い・指値売り・逆指値買い・逆指値売り】から注文方法を決め、ストップロスとテイクプロフィットを設定して発注をタップするだけです。
他にも気配値画面・チャート画面からそのまま注文をすることもできます。
MT5アプリの導入方法と使い方


まだまだMT4人気には勝てませんが動作スピードが早く、時間足も21種類と多いMT5を使っているトレーダーも増えてはきています。
アプリとしてスマホやiPadで使うためにまずは端末から下記をタップしてダウンロードを完了させてください。


アプリを起動してログイン
MT5のログイン方法もMT4とほぼ同じです。まずアプリを開き設定から新規口座を選びます。
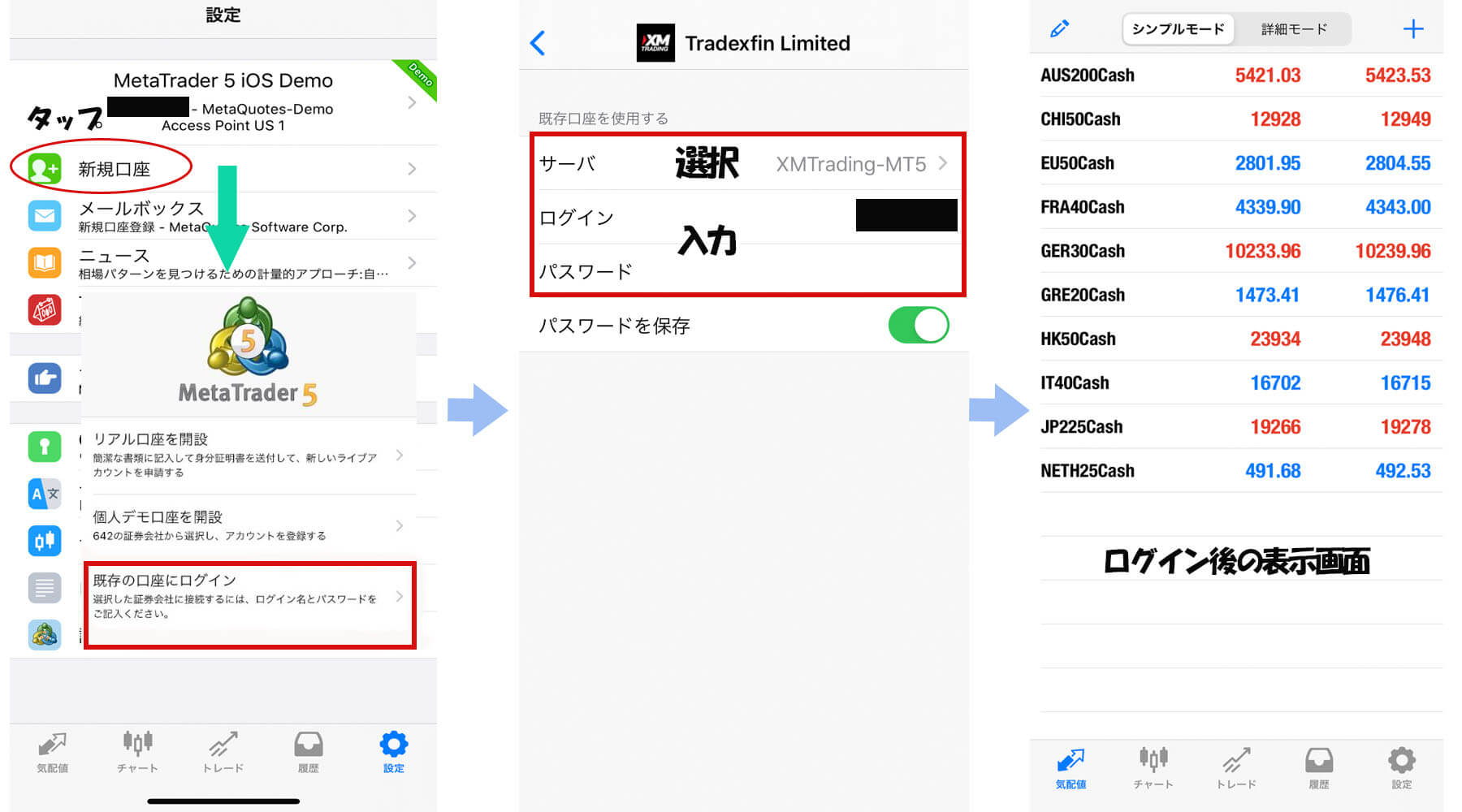
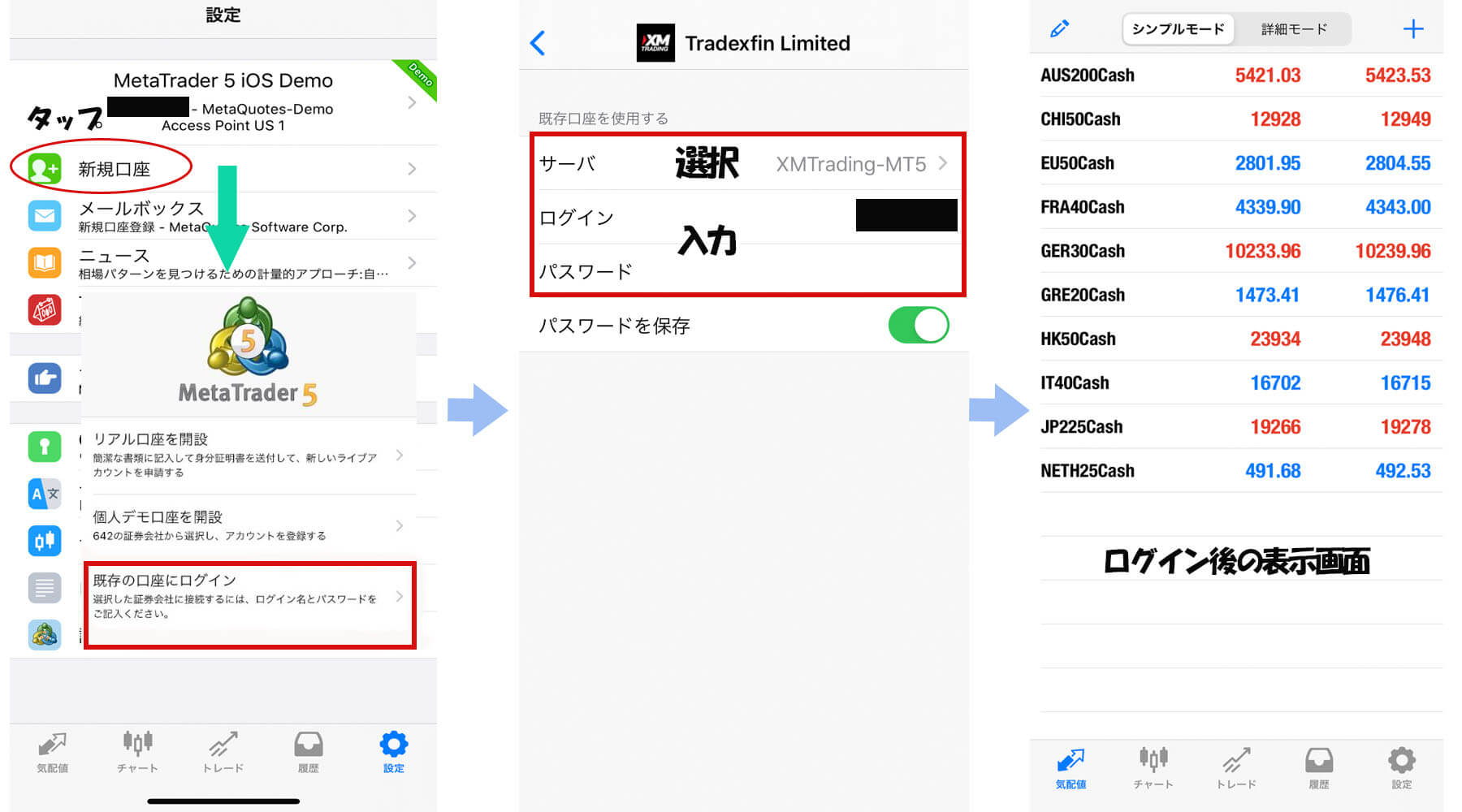
MT4の時は「既存のアカウントにログイン」でしたが、MT5では「既存の口座にログイン」と表示されているのでタップしてください。
サーバーの選択方法はMT4と同じです。IDとパスワードを入力し、うまくログインできれば気配値の画面が表示されます。
チャートの基本的な使い方
基本的な使い方はMT4と同じなので、MT5にしかない項目のみご紹介します。
- ワンクリック注文バーを出せる
- 決済
それぞれみていきますね。
ワンクリック注文バーを出せる
MT5のアプリではMT4にはない機能「ワンクリック注文」のバーをチャートの上部に表示させておく機能があります。
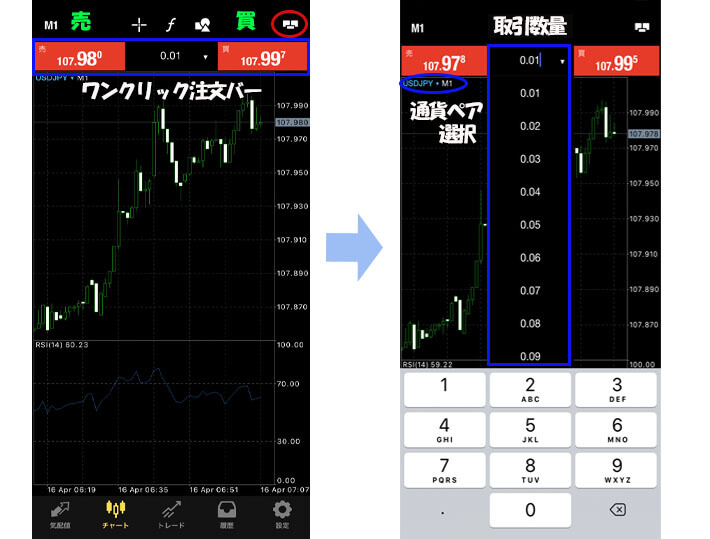
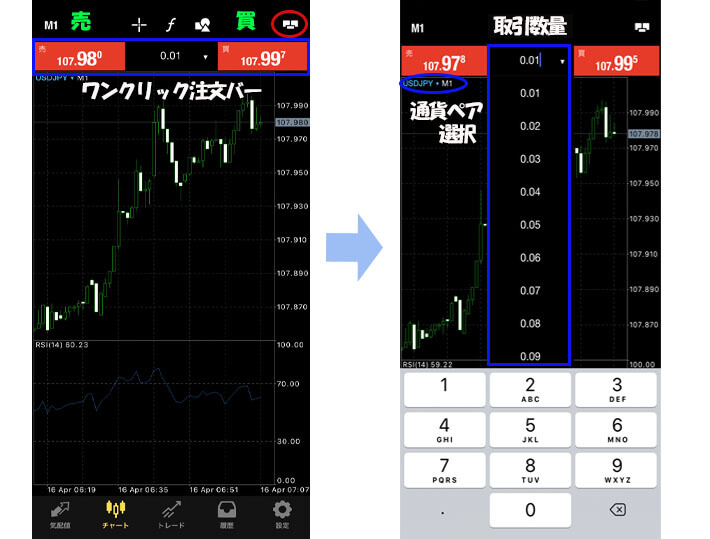
右上の赤い〇で囲ったアイコンをタップするだけで、ワンクリック注文バーをチャート上部に表示できました。
真ん中の数字は取引数量で、スクロールで選ぶか自分で数値を入力して設定します。
かなり小さくて見にくいですが、売のバーの下に表示されている通貨ペアをタップすると取引通貨ペアの選択ができます。
決済も簡単になった
チャート機能とは少し違いますがMT5では決済が簡単になっています。
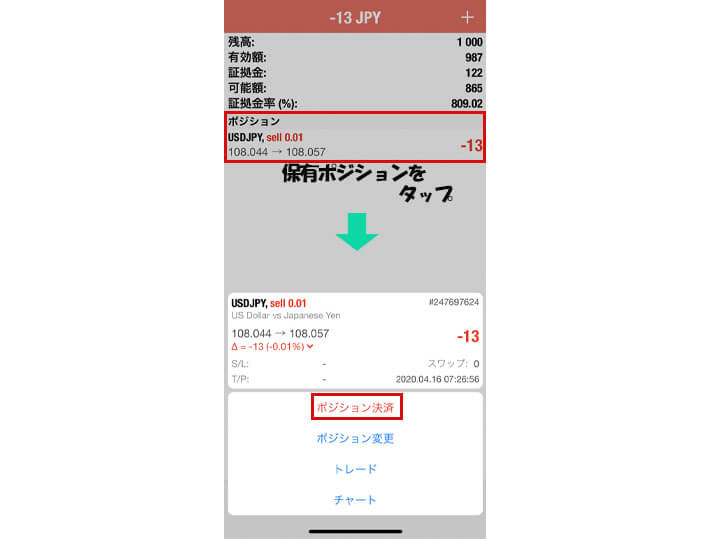
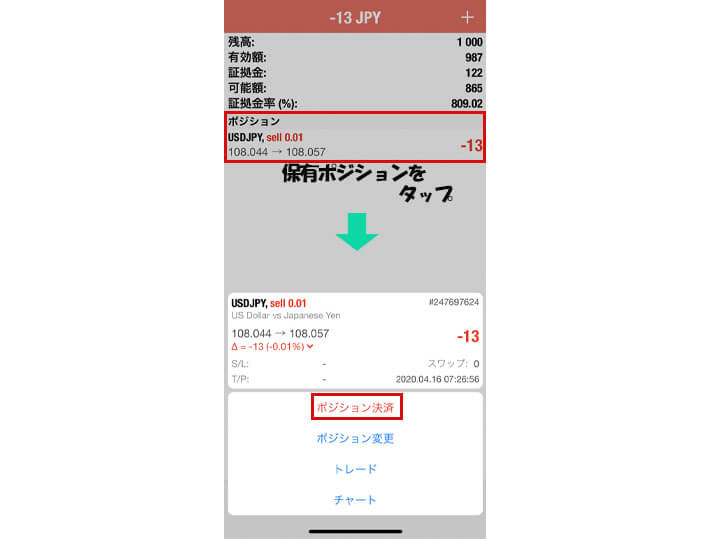
保有ポジションの一覧から決済したポジションをタップします。
表示されるメニューの中に決済があるのでタップするだけです。ポジションの変更をする時も同じやり方で行ってください。



MT4は長押しでしたもんね。



ポジションをたくさん持っているトレーダーにとっては長押しは面倒だったんですよね。
注文方法と画面の見方
やり方はMT4と同じですがMT5では2種類の注文方法が増え、全部で7種類の注文方法から選択することができます。
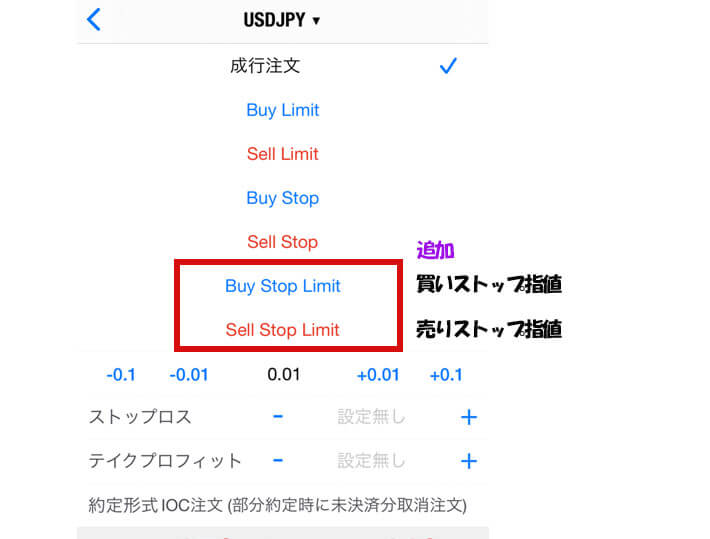
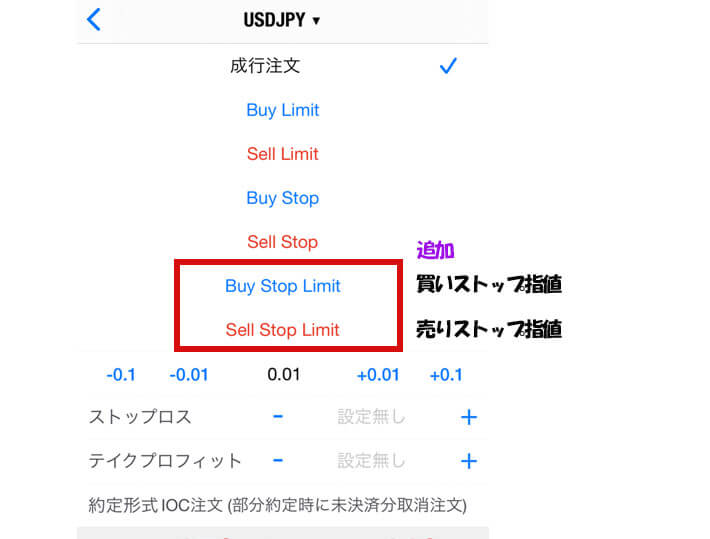
頻繁に使用する決済方法ではないので関係ないや~!という人も多いかもしれませんが、選択肢が増えたことで便利になったのは間違いありません。
買いストップ指値は指定価格に達した時に指値価格で買い注文を入れる、売りストップ指値は同じ条件で売り注文を入れることになります。
正式にはストップリミット注文と呼ばれています。
XMアプリの導入方法と使い方


XM独自のものでMT5のみ利用できるのがXMアプリです。取引も口座・資金管理もこのひとつのアプリで完了させることができます。
アプリはXM公式サイトからもできますが、直接app storeやGoogle playstoreからダウンロードすることも可能です。
\ どこでも取引ができるようになる /
アプリを起動してログイン
アプリのダウンロード・インストールが終わったら、黒いXMアプリのアイコンをタップして立ち上げます。
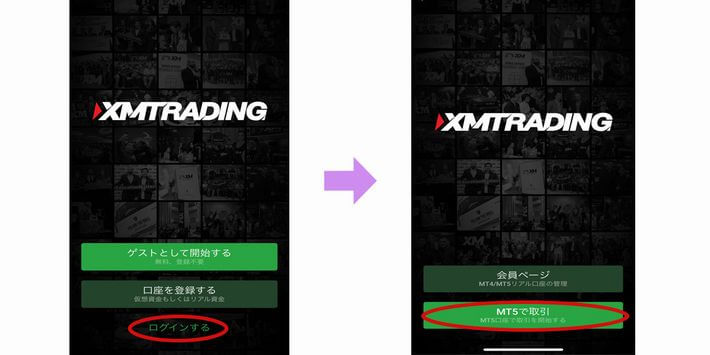
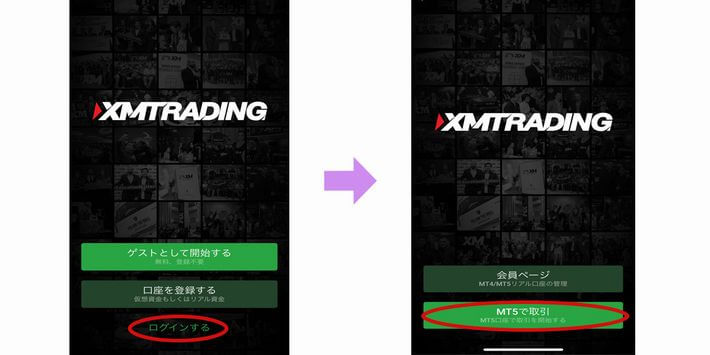
一番下の「ログインする」をタップして、「MT5で取引」を選べばXMのアカウントIDとパスワード入力画面に切り替わります。
口座開設をまだしていないという人は、真ん中の「口座を登録する」からデモ口座またはリアル口座の開設が可能です。
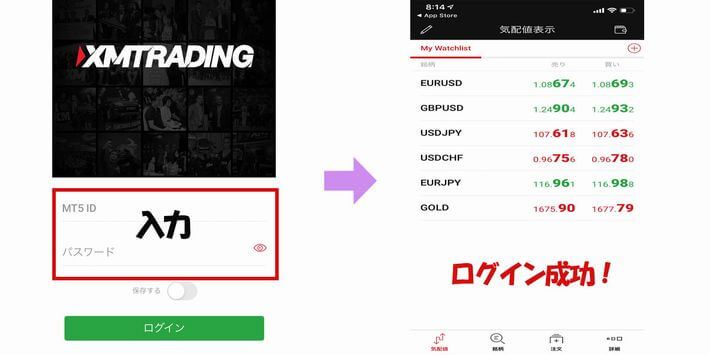
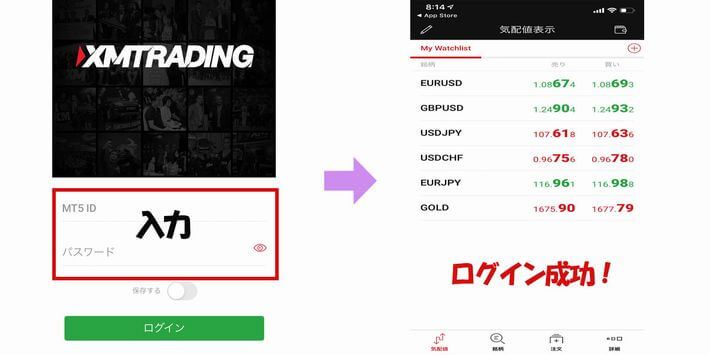
XMアカウントIDとパスワードが正しく入力されていれば気配値の画面に切り替わります。
これでXMアプリへのログインは成功です!
チャートの基本的な使い方
XMアプリはMT5アプリの使い方とほとんど変わりません。気配値に表示されている通貨ペアをタップするとチャートが開きます。
チャートでインジケーターなどを設定する時は横画面でしかできないので注意してください。また、表示させたインジケーターは縦画面にすると表示されなくなります。
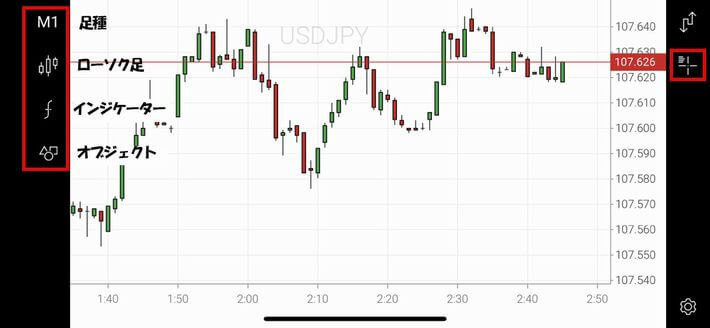
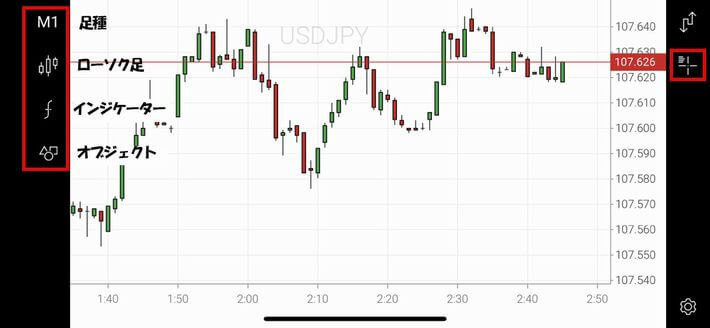
配置は違っても設定項目は同じです。右側の+マークはタップしてインジケーターやローソク足に重ねると、オシレーター系・4本値の数値を表示させることができます。
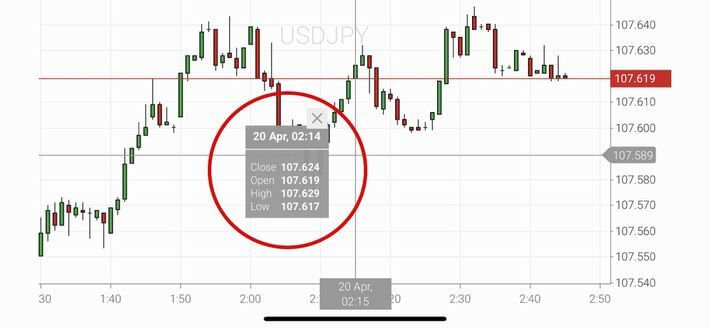
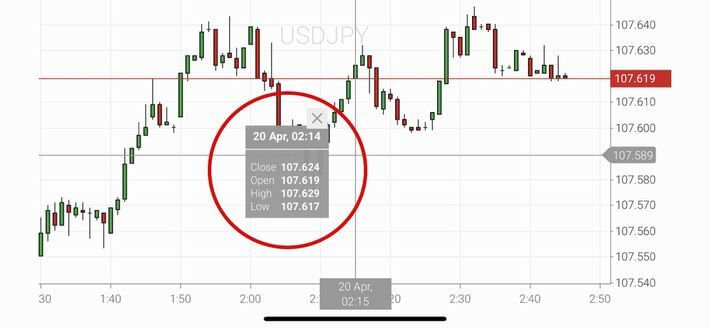
スマホに合うように最適化されているので、MT5よりは見やすくはなっています。
My Watchlistが気になった人もいると思いますが、これはグループ分け機能です。
- 通貨ペア
- 貴金属
- 株式指数
など、自分が取引している通貨ペアや銘柄をグループごとに分けておくことができます。
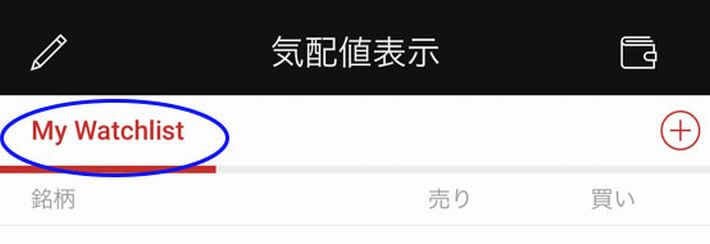
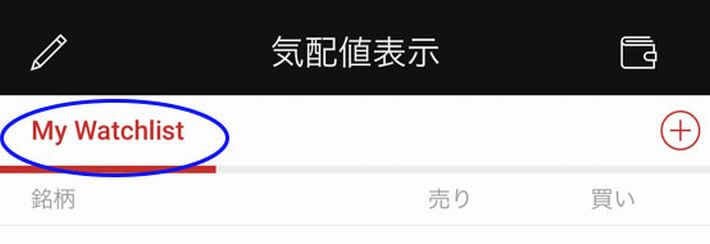
My Watchlistの右側にある+をタップするとグループを作成することができ、完成したフォルダ名タップで銘柄を追加して振り分けていきます。
通貨ペアと貴金属を振り分けてみました。
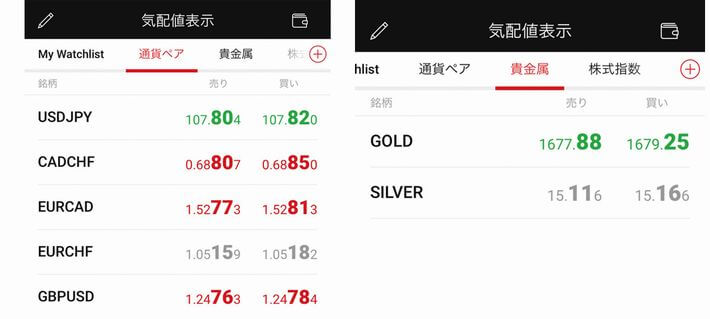
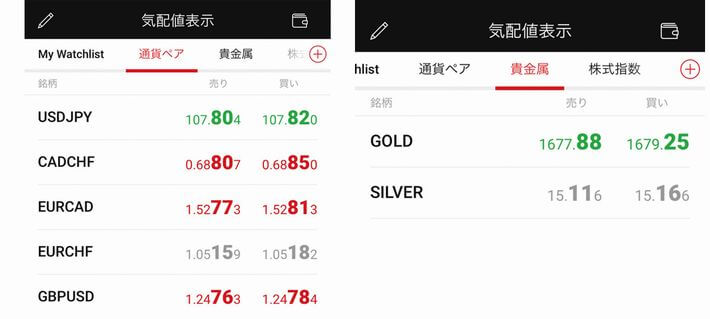
取引通貨ペアや銘柄が多い人はサッと目的のチャートを開くことができるので活用できるかもしれません。
操作性はMT5には負けている
ただ横画面でしか設定ができなかったり、チャートのカスタマイズが少ないのでトレーダーからの評判はイマイチです。
本格的にトレードをしている人からはMT5を使った方がいいという意見がたくさん出ています。



確かにアプリの評価は低いですね…



出金や入金・口座の管理に活用するのがいいかもしれないね!
注文方法と画面の見方
注文はチャート画面上部の通貨ペアのレートが表示されている部分をタップするだけなので簡単です。
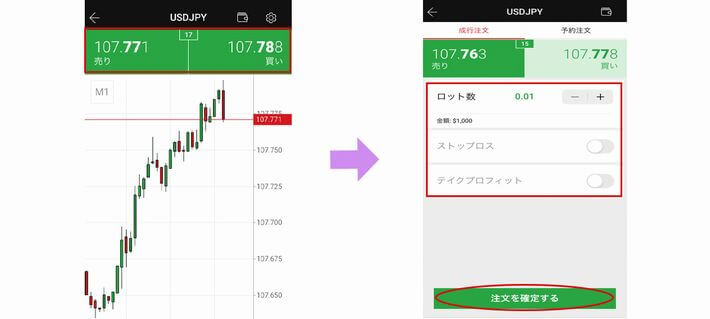
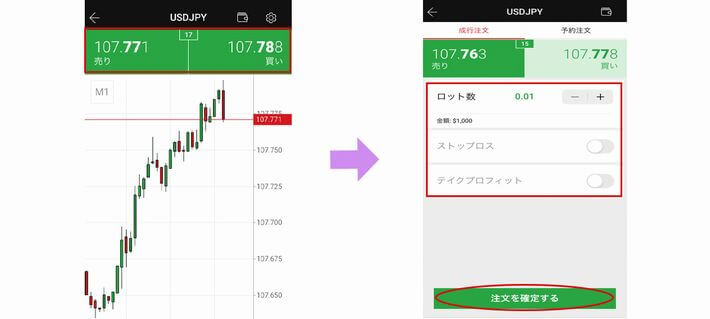
チャート画面の右下にある+からも注文をすることができます。
MT5と同じように通常の注文方法+ワンクリック注文で新規成行注文・新規予約注文ができるので、特に差はありません。
XMアプリだけができること
XMアプリでは入出金操作がスマホからできるようになっています。
MT4・MT5どちらにも対応でアプリ下部1番左の詳細をタップすると入金・出金の操作ができる画面を開くことができます。
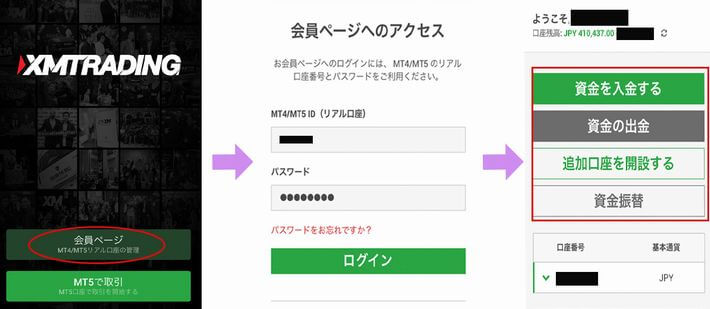
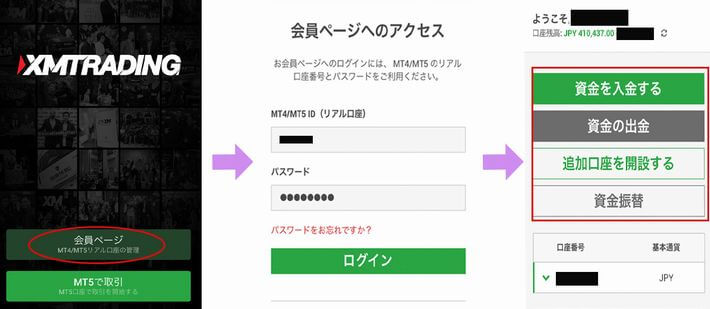
入出金や口座管理はこの画面からできます。



外出先からやパソコンを立ち上げずに入出金管理をしたい人には最適ですね。



フィッシング詐欺回避にもなりますよね。
まとめ:XMのスマホアプリはどれが1番便利


今回は、「XMアプリは3種類!取引に役立つ設定や使い方を解説」してきましたが、いかがだったでしょうか。
結論としてはXMで使える3種類のアプリから選ぶなら
- MT4ユーザー:MT4アプリ
- MT5ユーザー:MT5アプリ
の利用がおすすめです。
XM独自のアプリは分析の再確認や入出金操作で使う程度のサブ的な存在です。
デザイン性・操作性・機能性など総合的に判断するとこのような結果になりました。
ただMT5ユーザーでもたいした機能を追求していない場合はXMアプリでも満足できるケースもあるようです。
1番は自分が使いやすいことなので、お試ししてみることをおすすめします。
\ どこでも取引ができるようになる /